耶稣光,也叫丁达尔光,是当光线透过胶体时,从垂直入射光的方向观察到的一条条光束。云,雾,烟都是胶体,所以在户外,我们常常可以在阳光照射进云雾时看到这种美丽的自然现象。

耶稣光虽然不如彩虹闪电那样罕见,但也是比较难得的,这种戏剧性的光线效果可以让图片增色不少,我们可以通过后期手段去模拟。
这篇文章,我将对风光摄影后期中创造耶稣光的方法做一个大汇总。
PS:目前姚老师的所有作品中的耶稣光都是真实拍摄的。这篇文章告诉大家的这些创造性的后期技法可以去丰富图片的视觉效果,给大家提供新的修片思路,但大家要酌情使用。
(一)画笔涂抹法
这是最灵活的一种方法,也是最难控制的方法。通常我会用于对已有光束的加强,如果去无中生有的创造,会非常困难,因为画笔涂抹时的方向和流量都很难做到线性和均匀。

上图是我拍摄于印尼的某处地下峡谷的瀑布。当然,图片中的耶稣光是真实拍摄的,并不是后期添加。阳光透过瀑布的水雾很容易产生这种效果。
在这张图片的后期中,我就用了画笔涂抹法去加强光束。
首先,建立一个空白图层,图层混合模式改为柔光
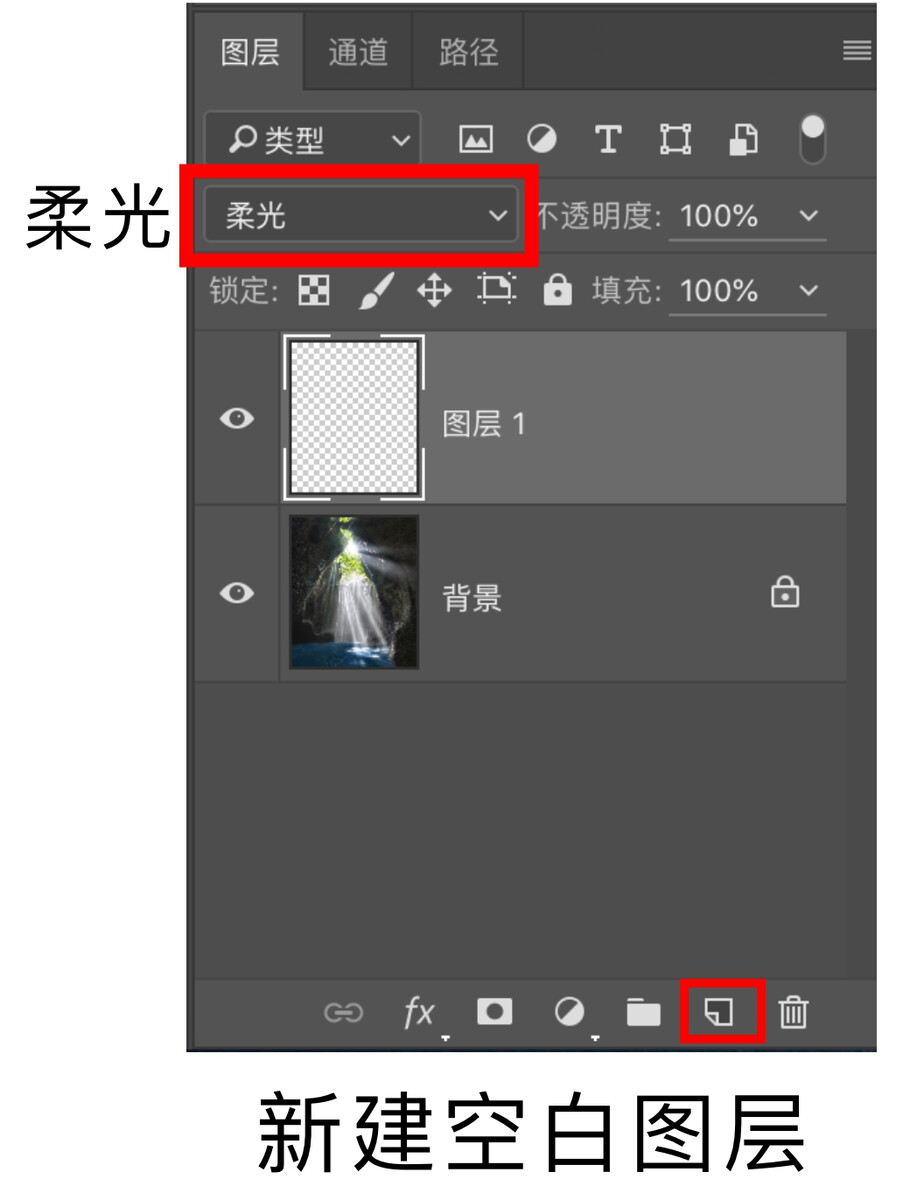
接着,使用画笔工具,按动alt键,吸取高光处的色彩作为画笔的颜色
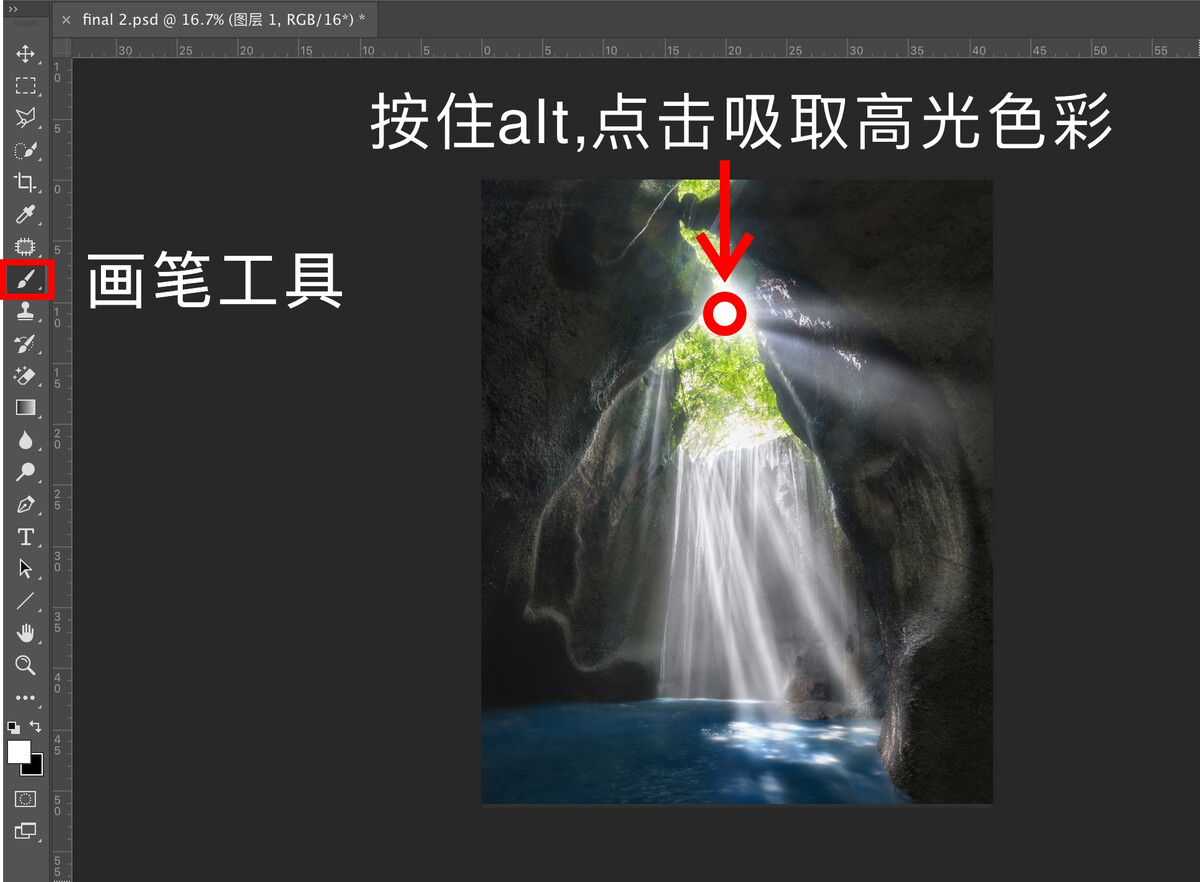
我习惯的画笔设置是10%的不透明度,最低的硬度
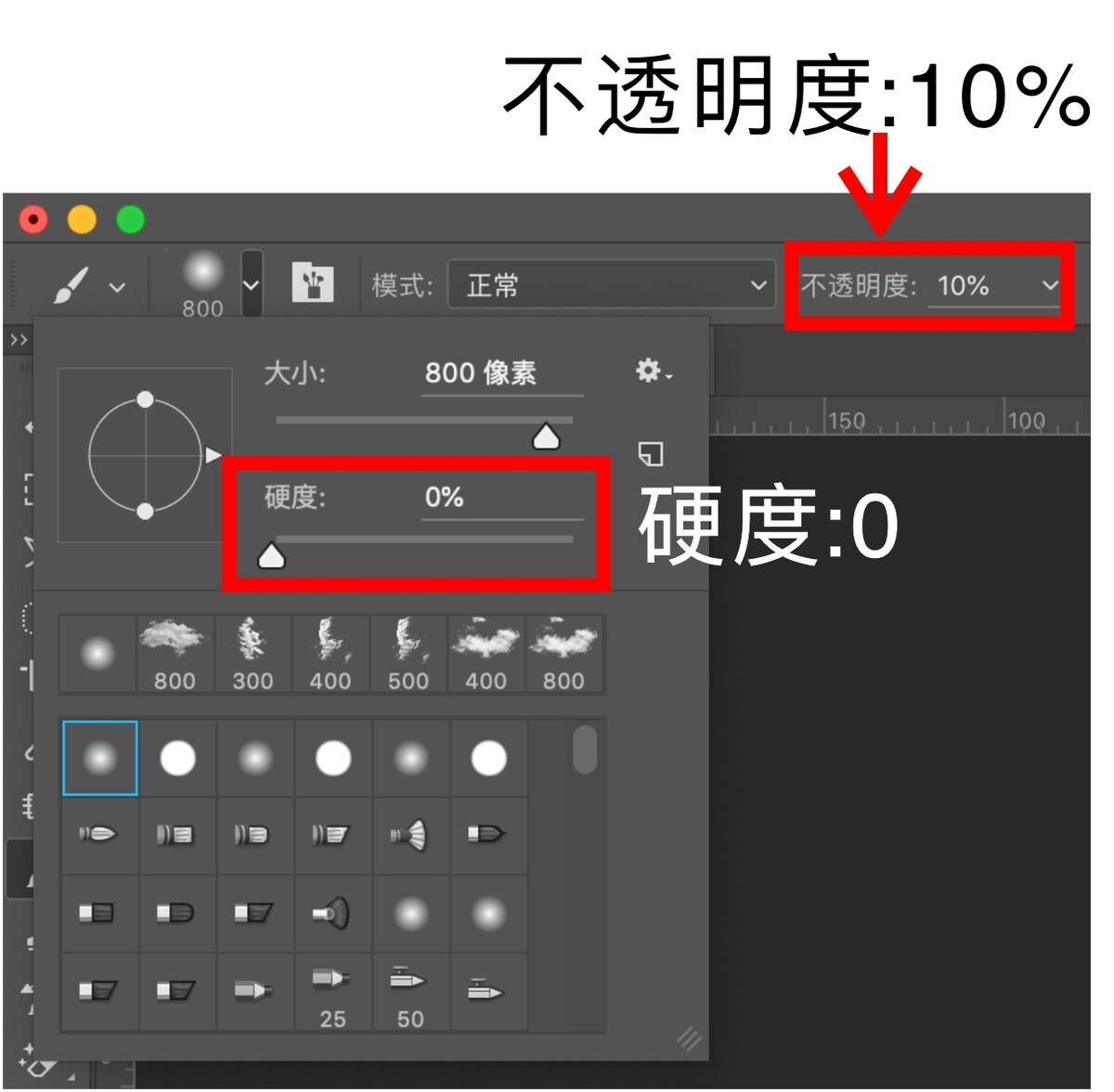
我们顺着光线的方向去涂抹,强化光线的效果
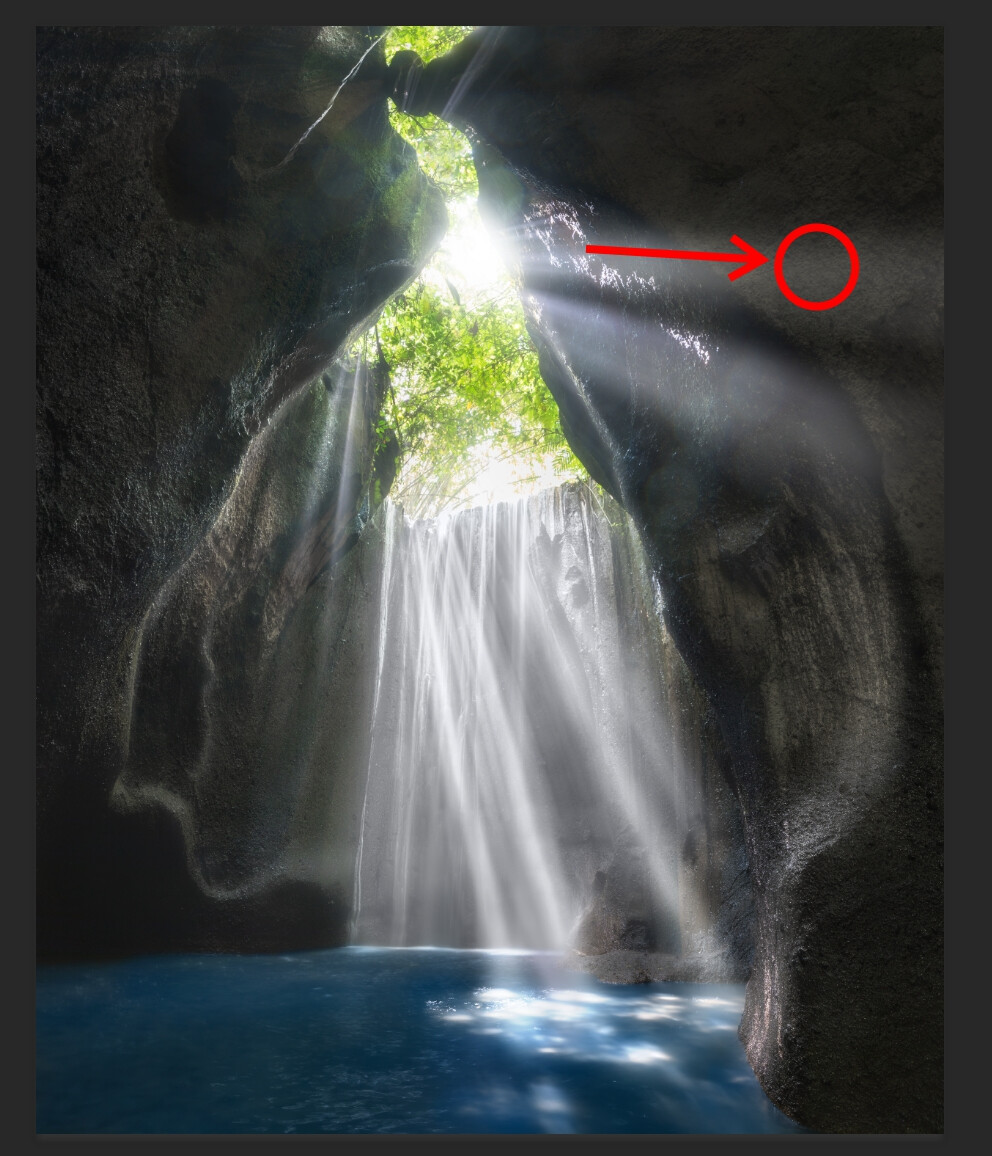
我们来看一下前后区别,比较一下上面这条光线,确实加强了很多,而且效果自然
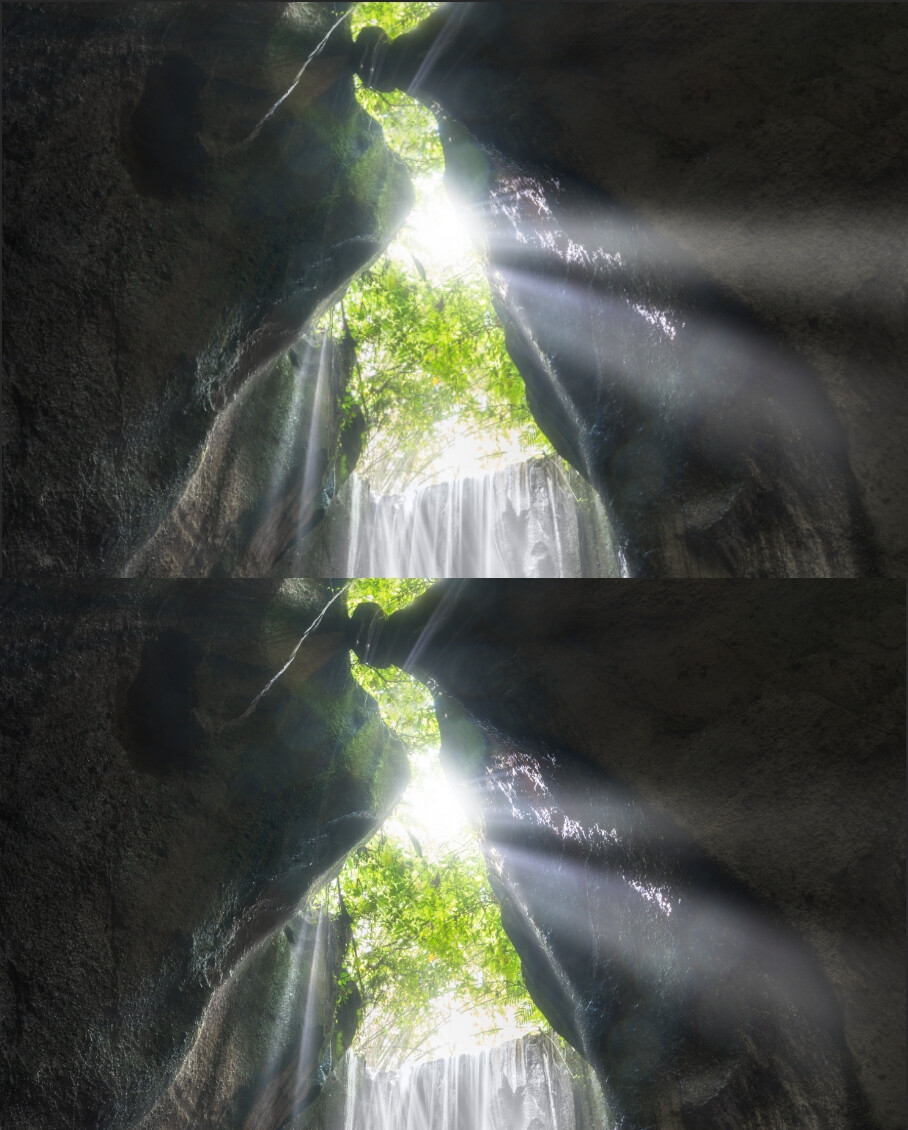
这种用画笔涂抹加强光束的方法是我平时用的最多的,但是需要一定的练习才能熟练掌握。
(二)选区填充法
这种方法相较于第一种虽然灵活度不高,但是更可控,出来的效果也很逼真。是一种创造单条光束的好方法
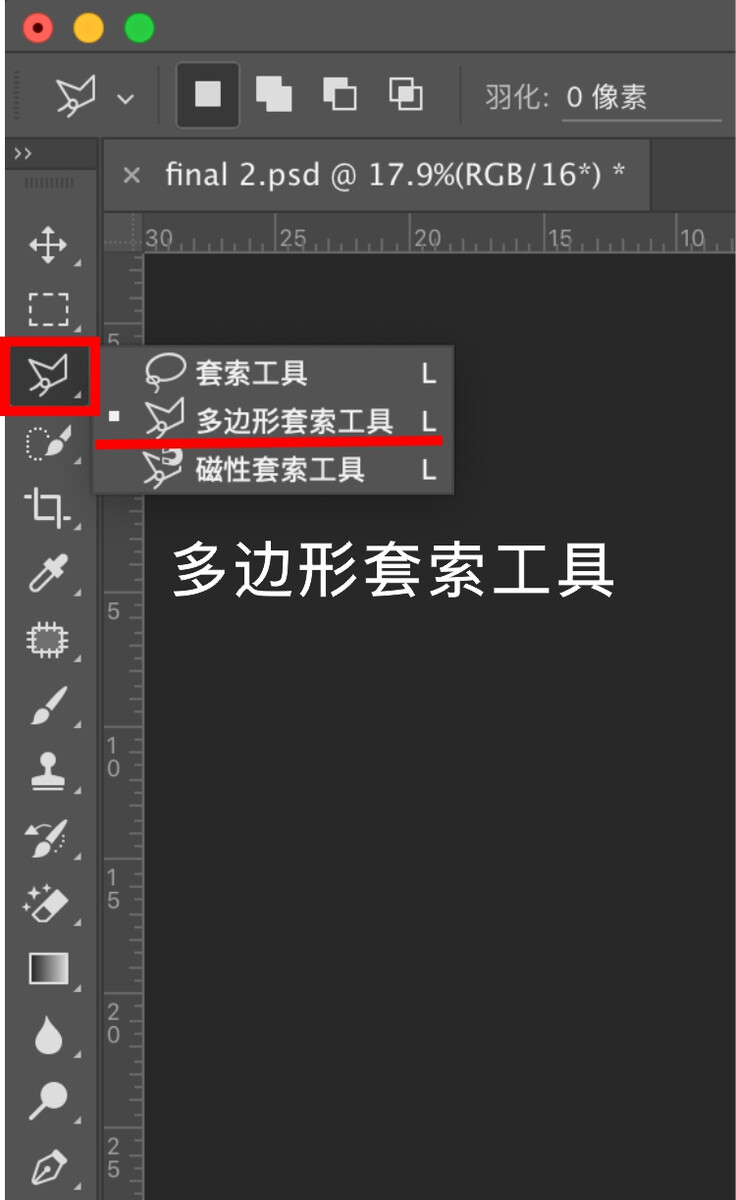
首先,选用工具栏中的多边形套索工具。这个工具隐藏在套索工具组的下拉菜单里。
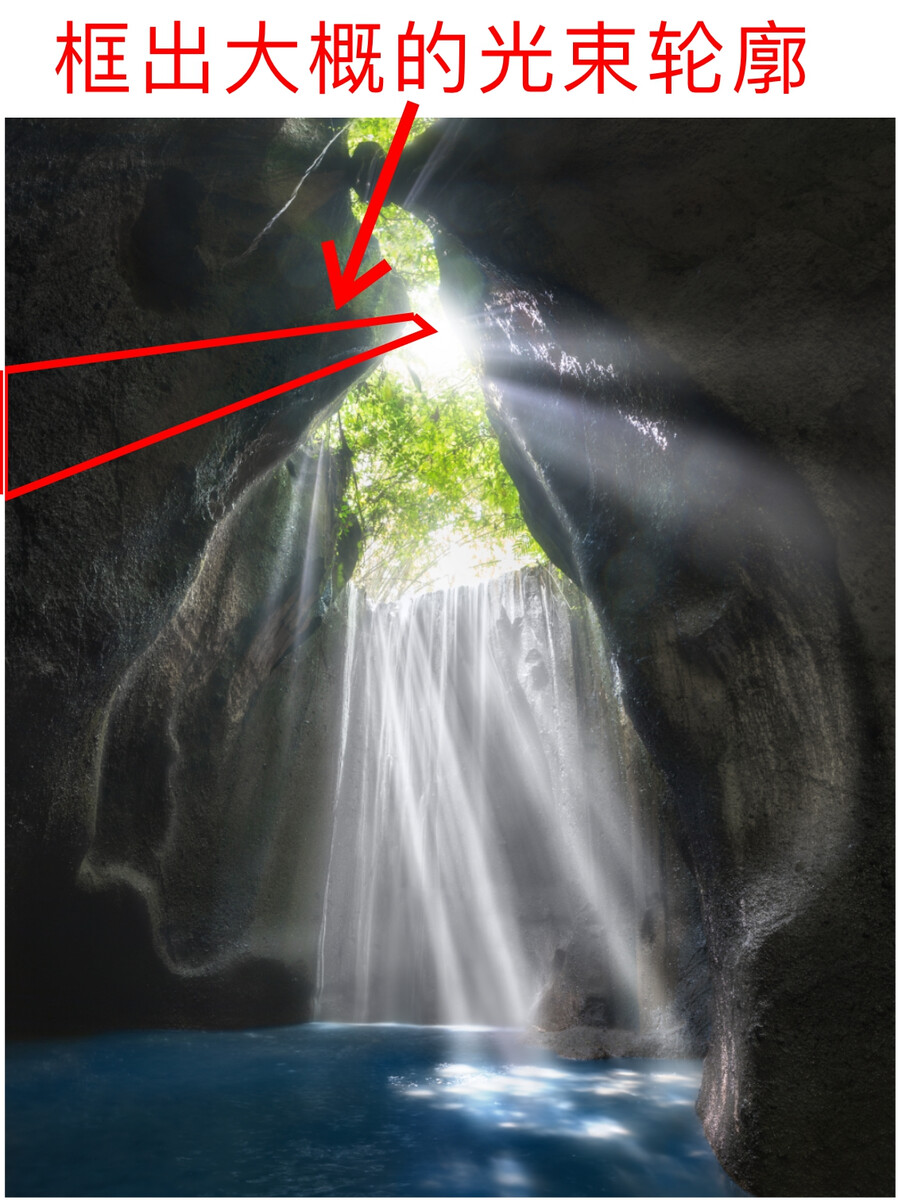
接着用多边形套索工具在你想要创造光束的地方框出一个大概的矩形区域。因为光线是呈发散状,所以越接近发散点越窄,越远离发散点越宽。通常画出来一个类似梯形的多边形。
然后,新建一个空白图层。
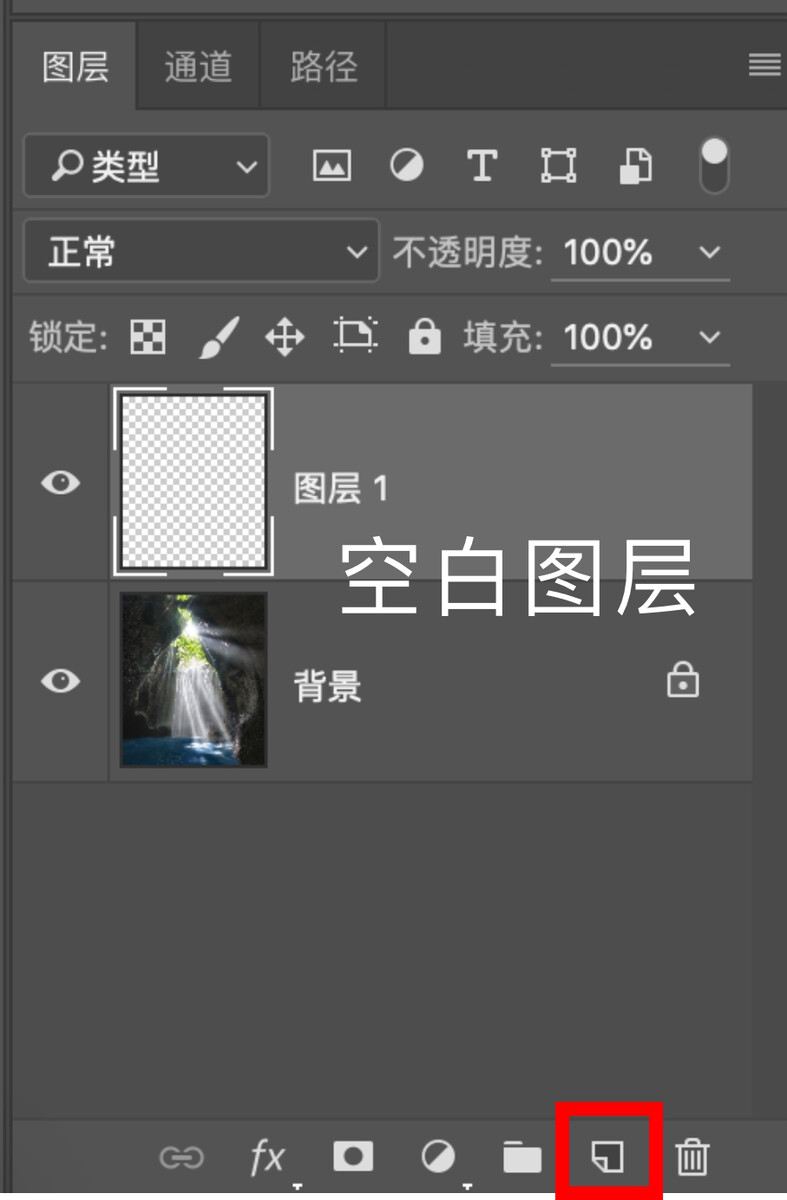
接着,还是一样,选用画笔工具,按着键盘的alt键,吸取高光处的色彩成为画笔的颜色,用5%,硬度为0的画笔在第一步创造出来的矩形选区内涂抹
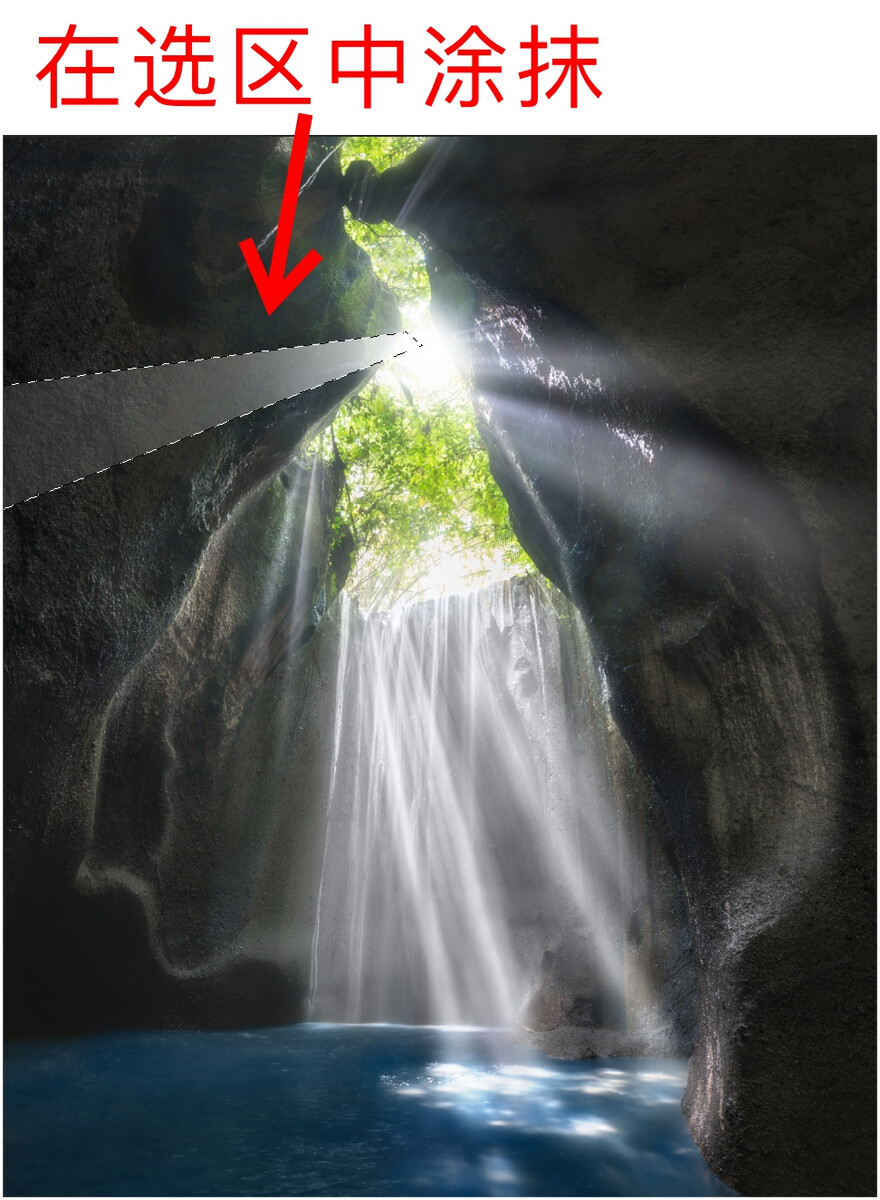
因为光线是从发散点逐渐的扩散和衰退,所以我们用画笔涂抹时也要顺着光线发散的角度进行涂抹,越接近发散点涂抹的次数越多,越远则重复的次数越少。这样就营造出了光线由强渐弱的感觉。画笔5%的极低透明度也是为了在涂抹时能够更好的控制。
画完后,取消选区(快捷键是ctrl+D),此时呈现出来的光线边缘非常生硬,很不自然。

接着,我们启用高斯模糊的滤镜,将光线边缘柔化。
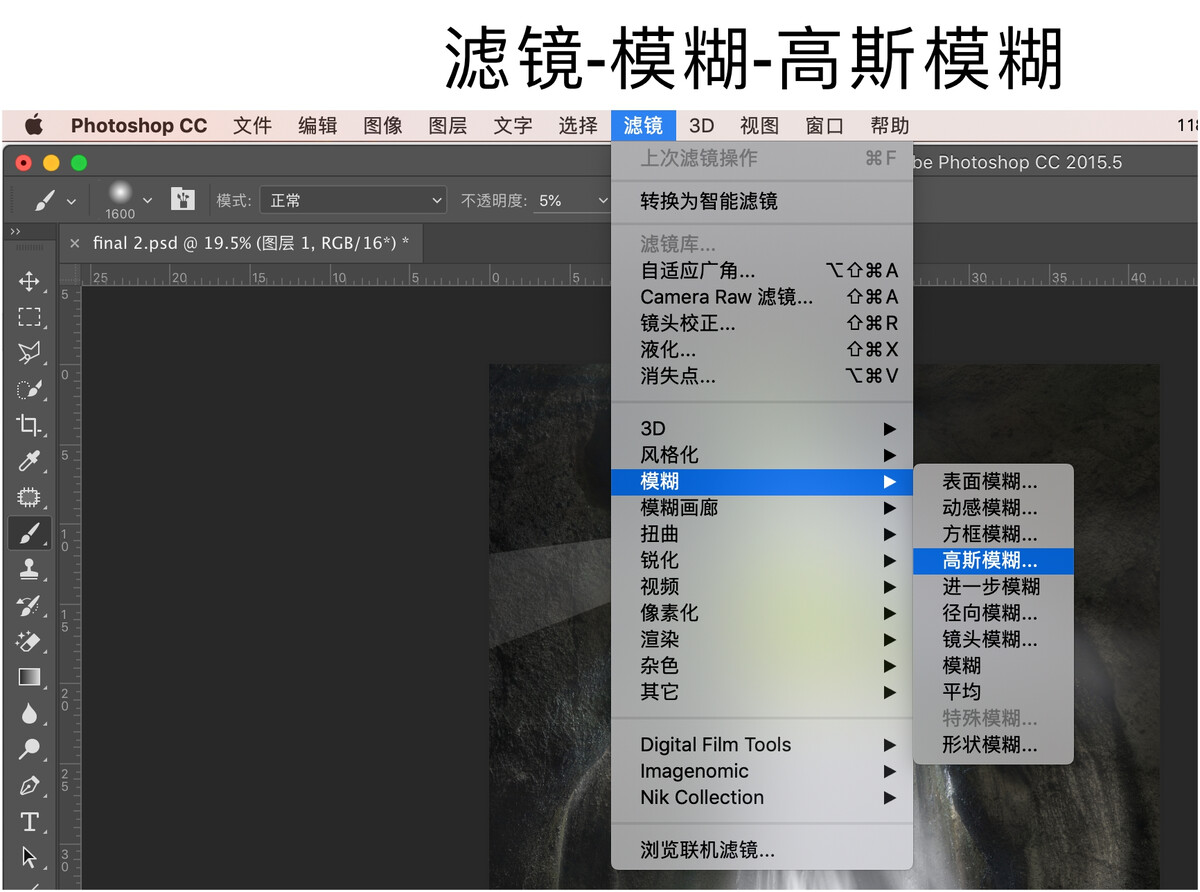
在弹出的高斯模糊面板中调整半径的数值柔化光线边缘让光线看起来自然。这个半径的数值因图片而异,没有一个具体的推荐量
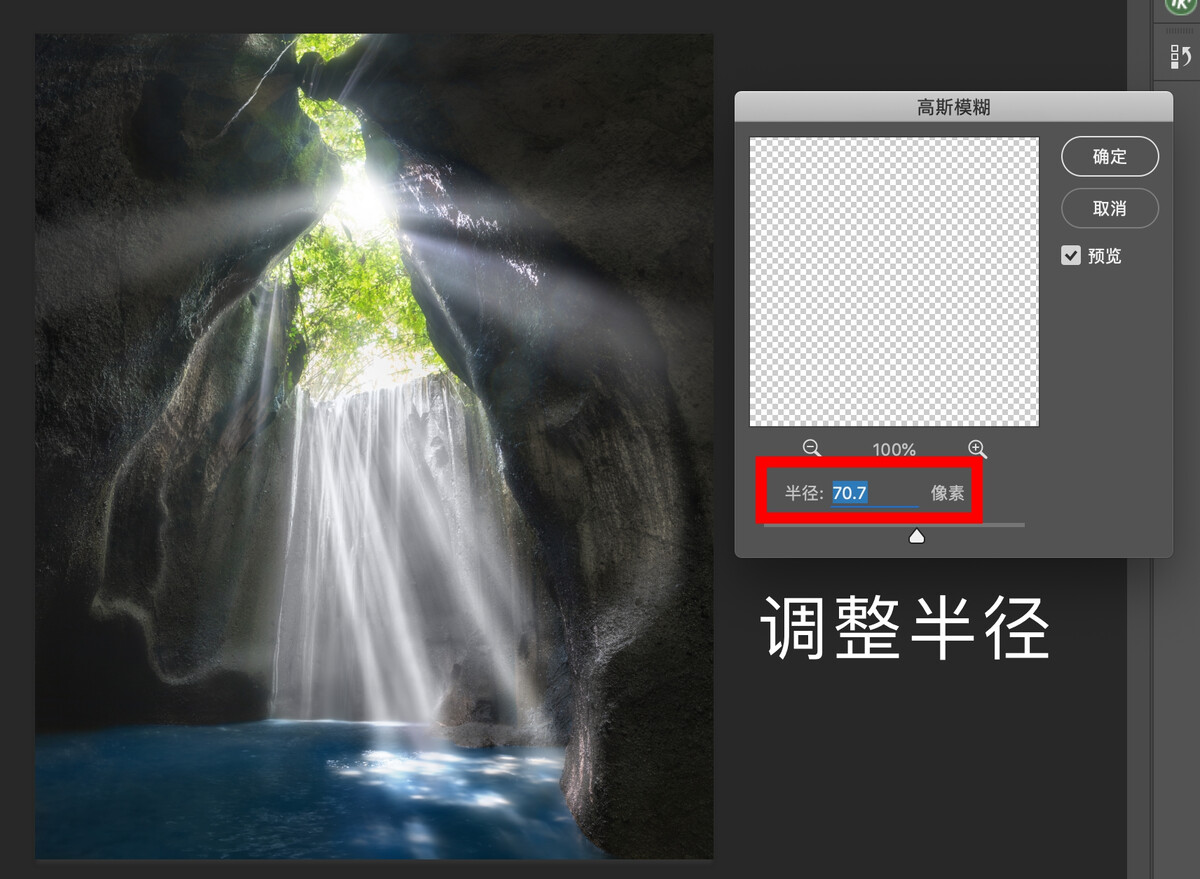
下图就是高斯模糊后的效果,自然了很多

如果还是觉得光线边缘有点违和的话,可以在光线图层旁加一块蒙板,对光线进行进一步的修饰。
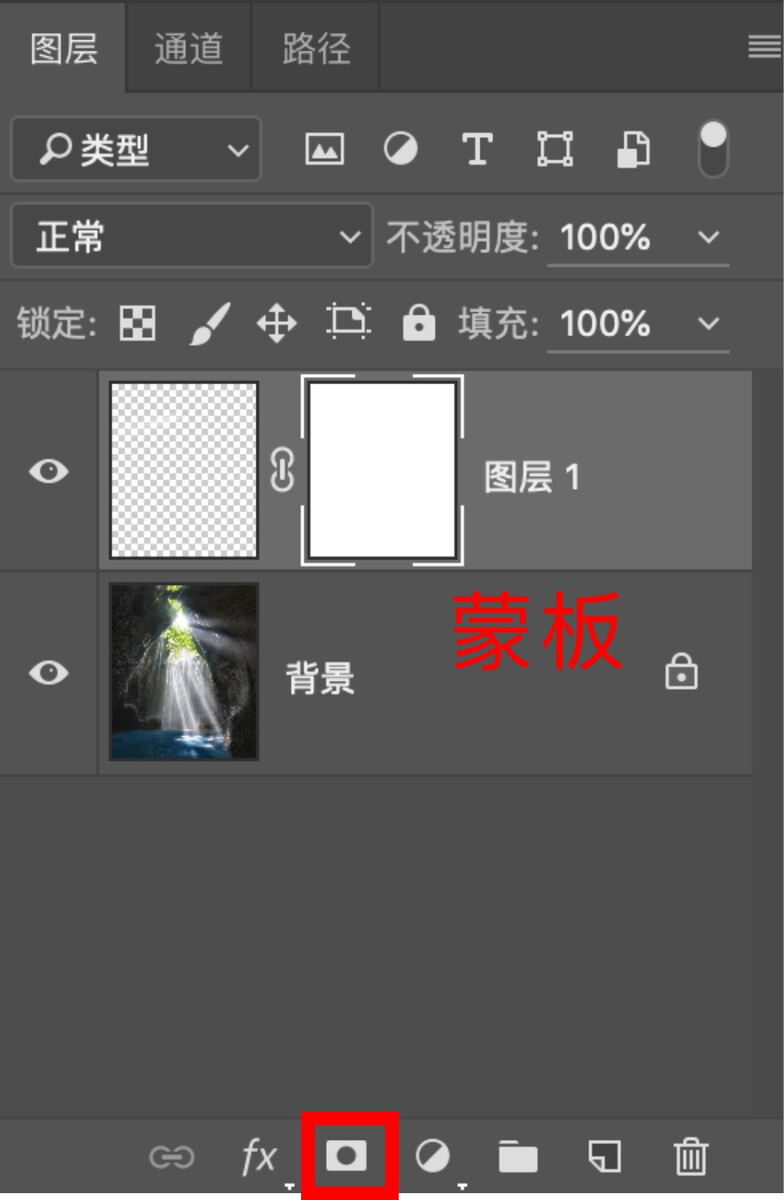
这个方法非常的快速而且逼真,同样推荐使用!
(三)径向模糊法
这个技术由来已久,是个传统的老牌方法,通常用于对多束耶稣光的批量生成。
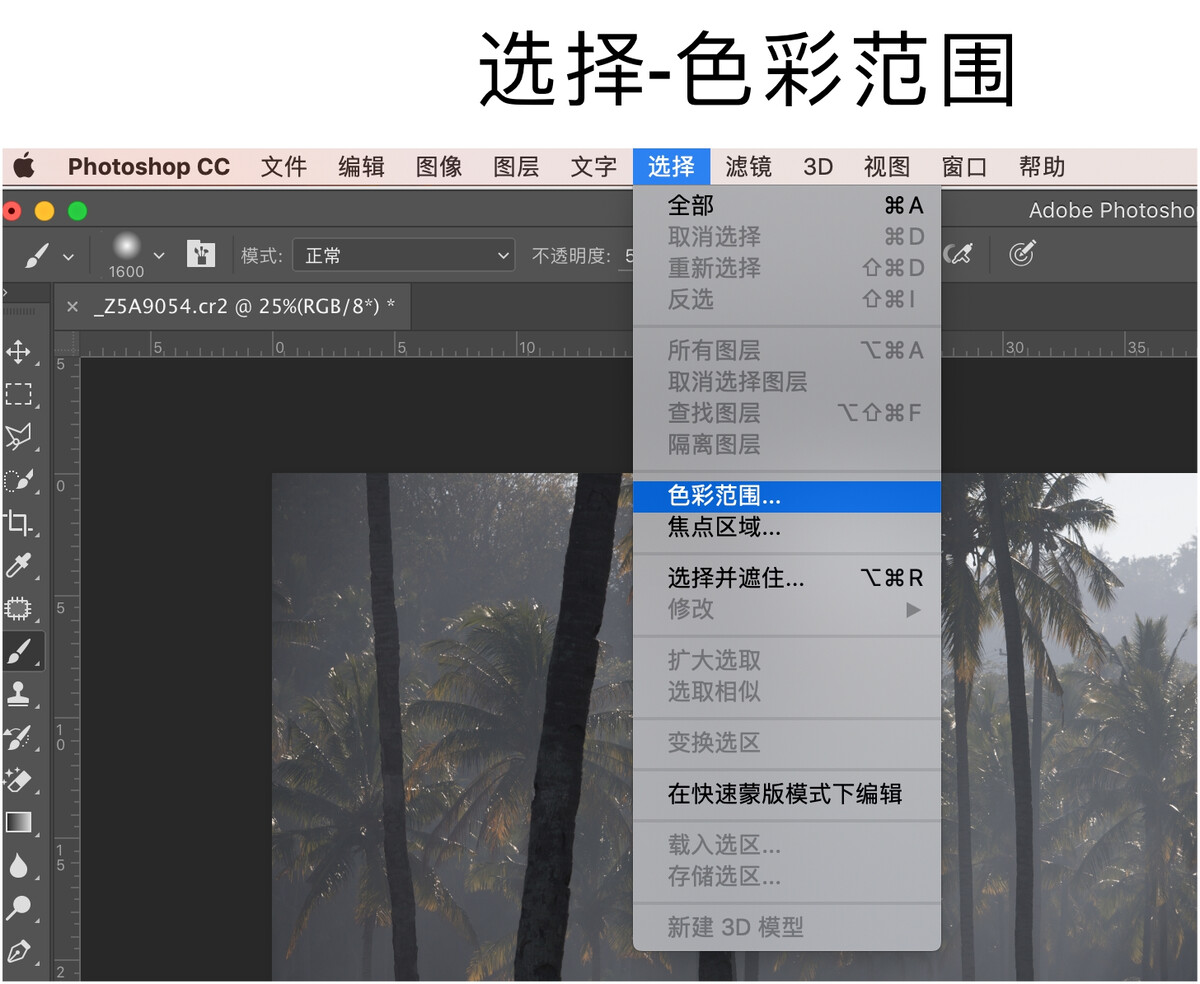
选用ps中的色彩范围工具,此时光标自动变为吸管,我们在图片中光源的发散处点击,就是图片的高光区域。
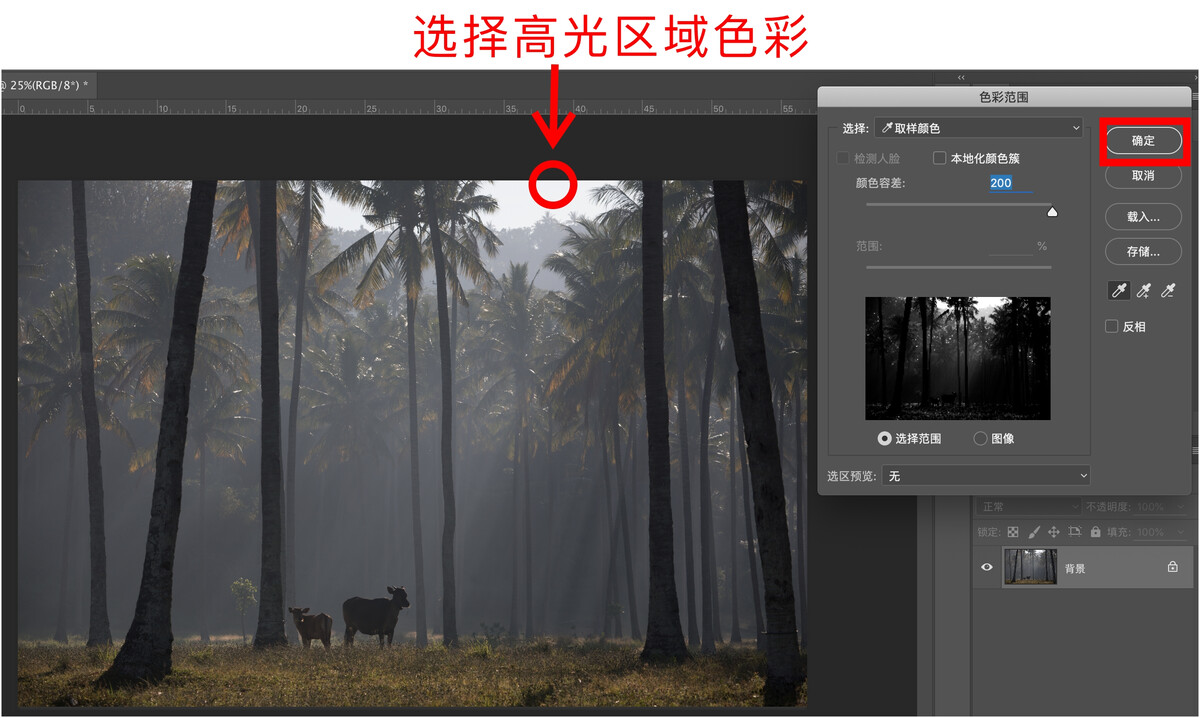
然后点击确定,此时图片的高光区域就被选中了,图片出现了蚂蚁线。

接着,按动快捷键ctrl+J,这个快捷键的操作是将刚刚创建的高光选区转化为一个新的图层。
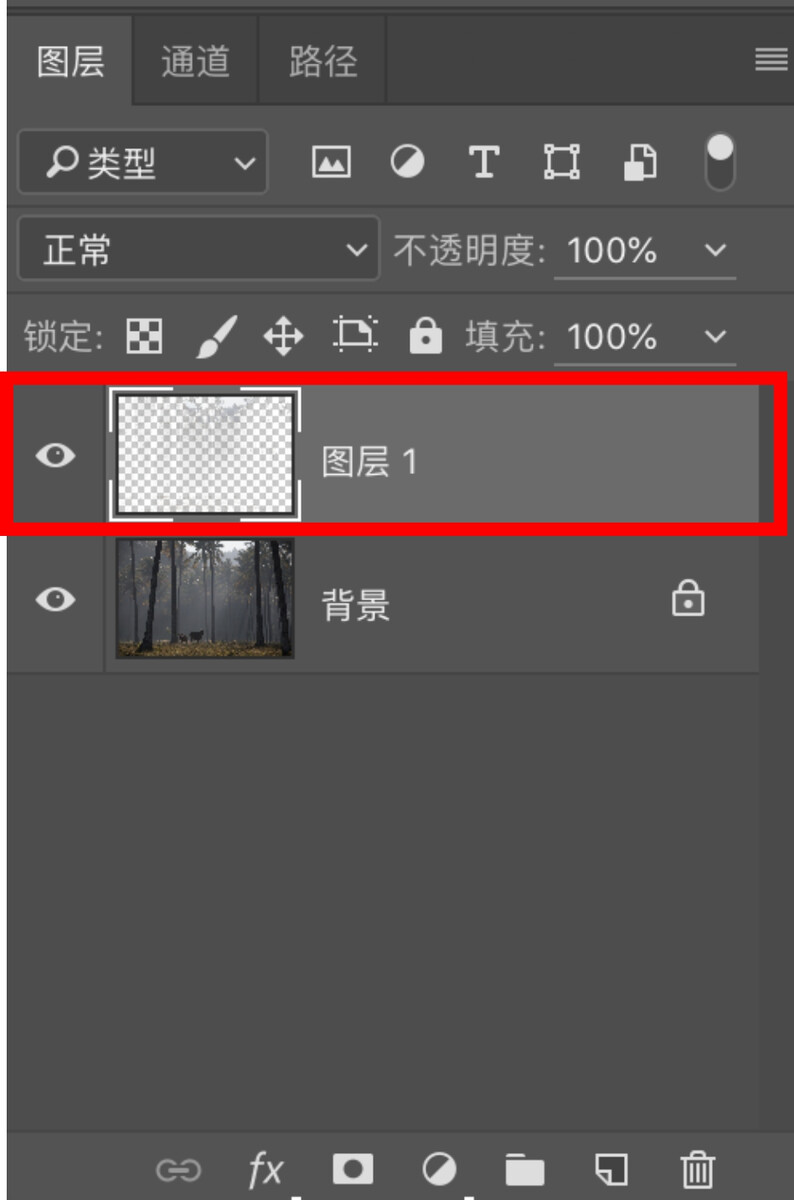
在这个新图层上应用径向模糊的滤镜效果
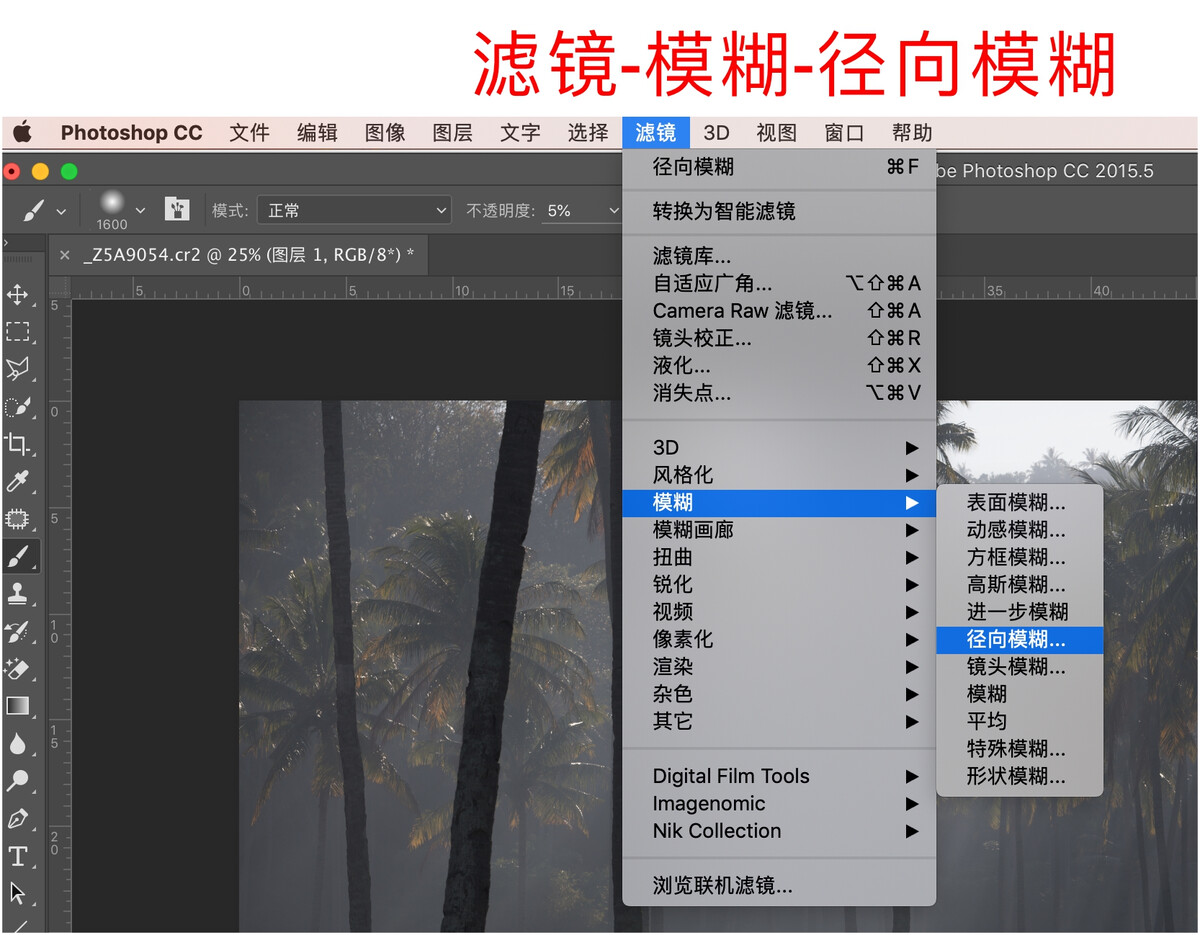
在弹出来的径向模糊面板中。数量选择100,选择“缩放”和“最好”
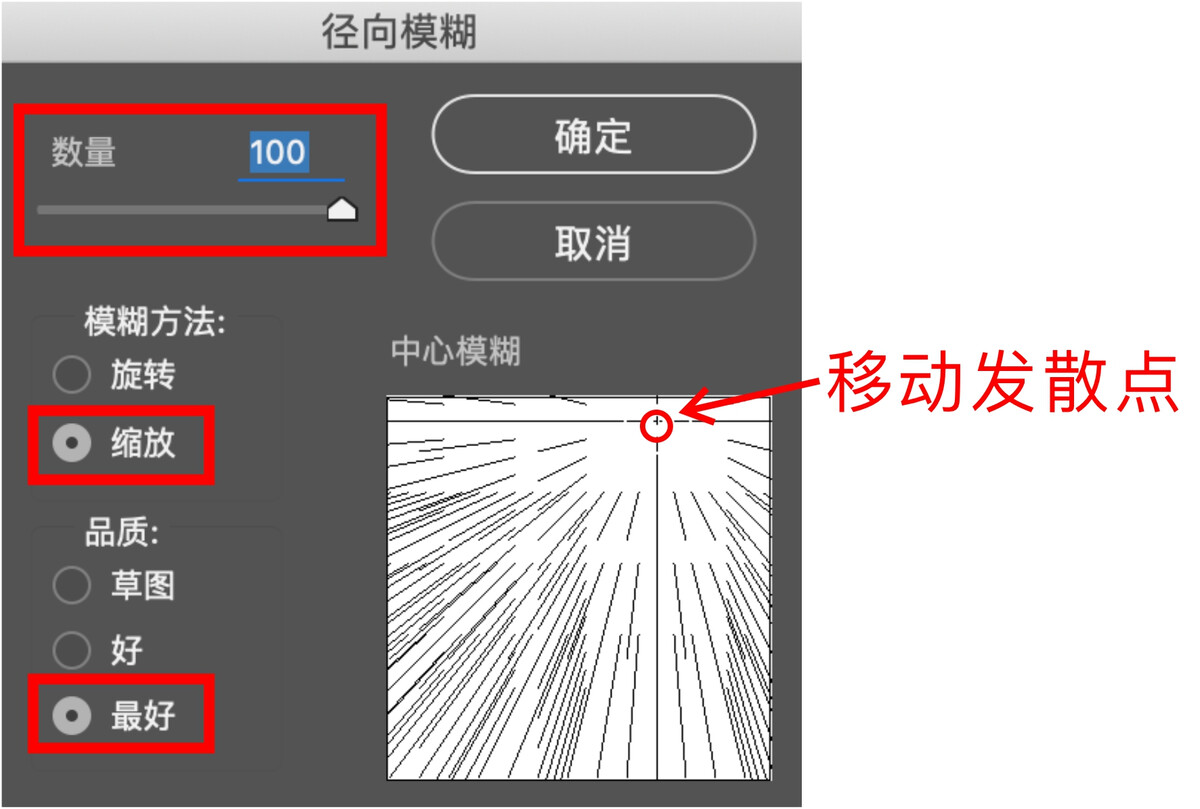
接着手动移动光线的发散点,这个发散点的位置移到跟图片中高光区域差不多的方位。
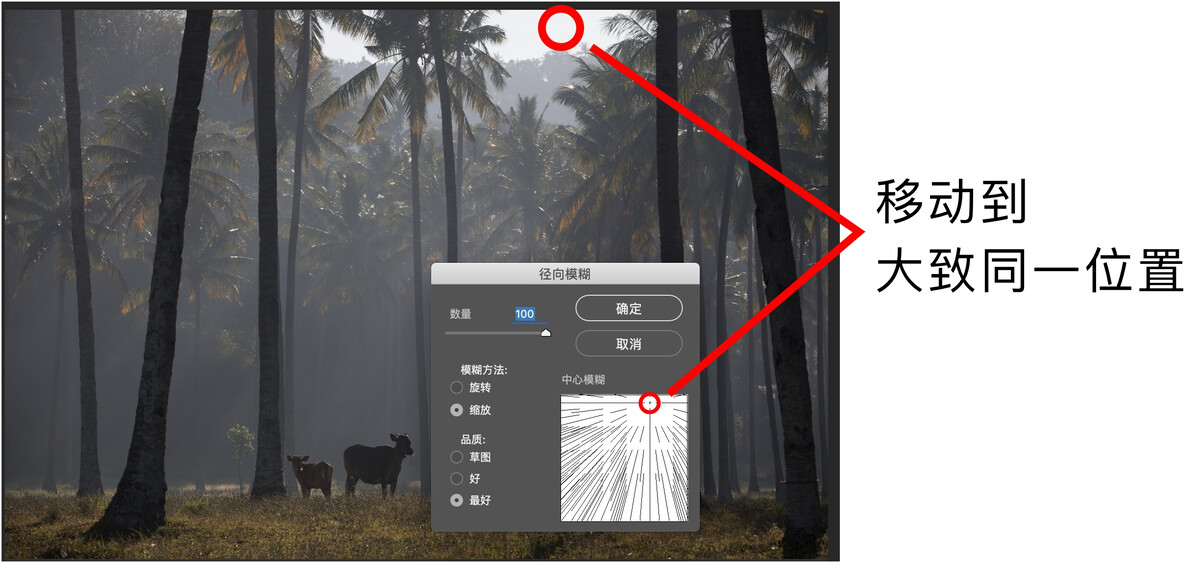
点击确定,光效就做完了。

如果觉得这个效果有点弱,可以在图层上加载一个色阶图层,加强对比。另外可以加一块蒙板去擦除一些光线照射不到的背阴面,比如图中前景处的树干,让光线更自然。(下图)

这是个能一次性产生很多条耶稣光的批量生成法。完全基于径向滤镜的功能,所以可调整性很低,没法对光线形态做更多的自定义的变化。这个方法个人不太建议使用。
(四)DFT rays 光线滤镜
这是一种依靠ps外挂滤镜创造耶稣光的方式,这个滤镜有丰富的调整选项,可以对光线做各种改变。所以,这个方法淘汰了第三种径向模糊法成为批量制造耶稣光的首选
首先,复制背景图层。接着在ps滤镜下拉菜单中启动滤镜
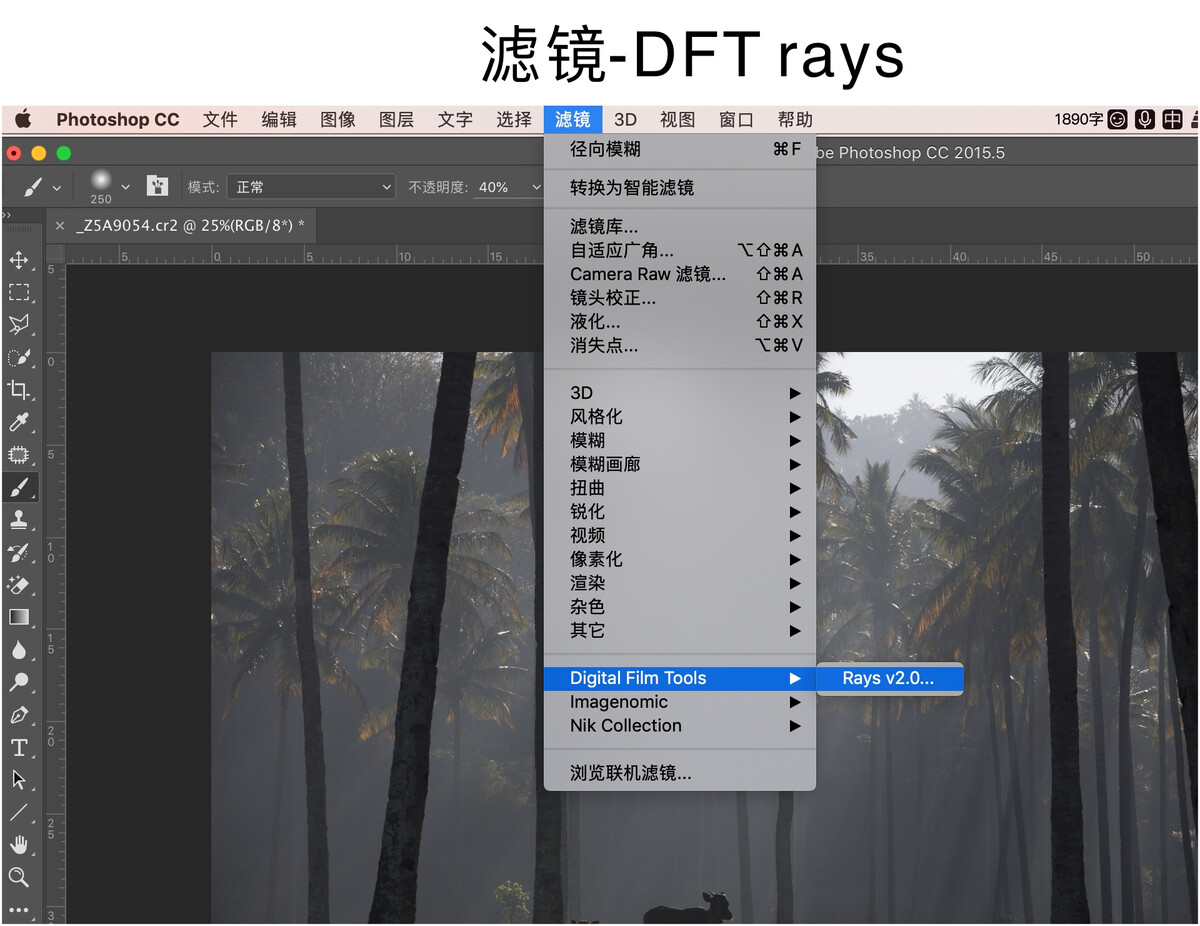
在滤镜右侧的调整面板有关于光线状态的各种调整,我们可以尝试改变各种参数去优化光线状态。而每次移动各种滑块的效果也会实时呈现在中间的图片预览界面。
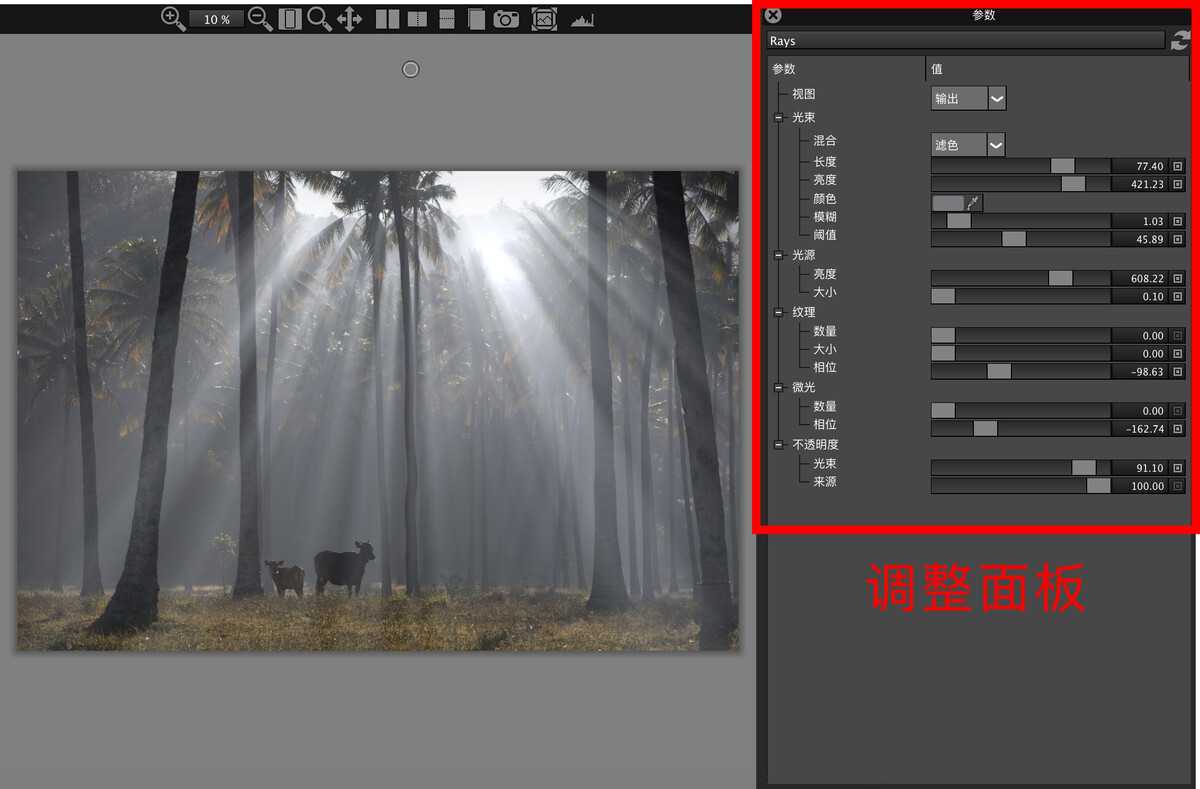
调整面板的各种滑块大家可以自己试试看,每张图片的光线状态不同,所以各种滑块的数值没有一个具体的标准。我在调整的时候也是盲调,但总能调整出一个匹配该场景的逼真光线。这个滤镜还是很强大的。
当调整到理想状态后,点击左侧齿轮状按钮输出效果。
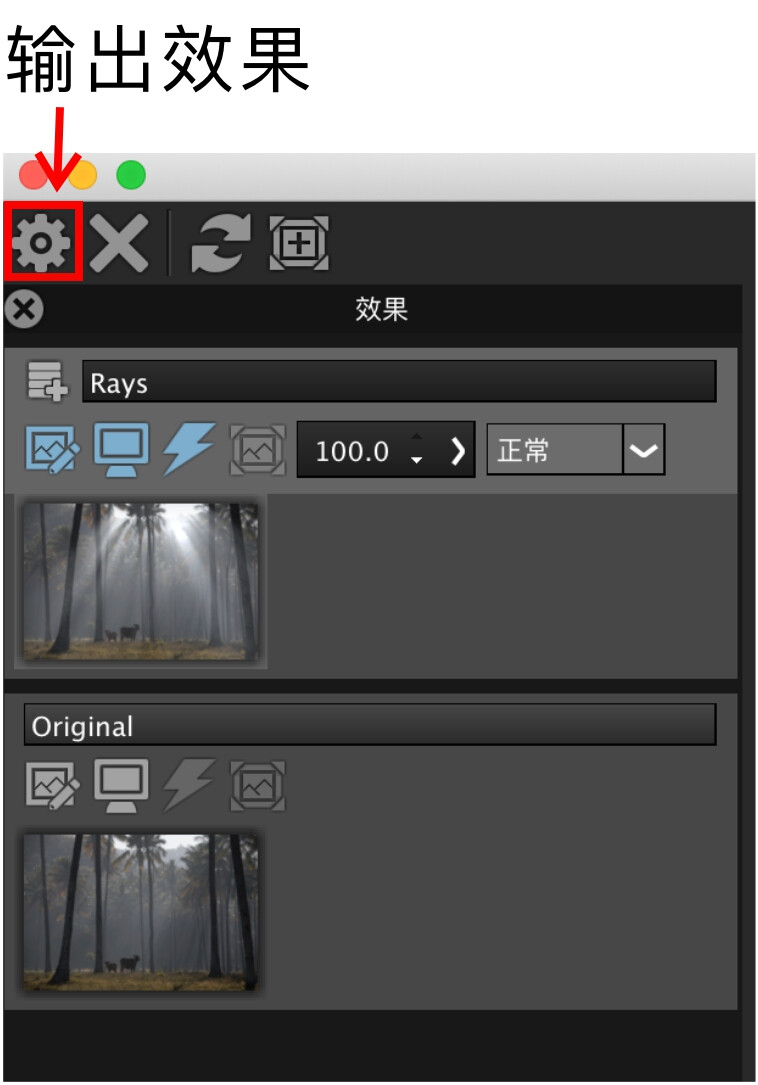
这是用滤镜制造出来的耶稣光效,非常自然逼真。(前后对比)


我们还可以在当前图层添加一个蒙板,对光线进行进一步的修饰。比如,遮蔽掉一些背阴面的光线和过曝区域,让效果更细腻自然。
总结
强化已有光束:画笔涂抹法
制造单一光束:选区填充法
创造多条光束:DFT光线滤镜
公众号后台输入:光线滤镜 即可获取dft滤镜下载链接!
