老司机常说:“修图修的好不好,看你选区用的溜不溜”

我们对图片的后期过程,一定少不了对画面中某一区域进行局部的调整。所以如何快速精确的创建对应的选区,就是后期中的关键了。这篇文章,我将对所有ps中创建选区的方法做一个总结。
1. 矩形选框工具
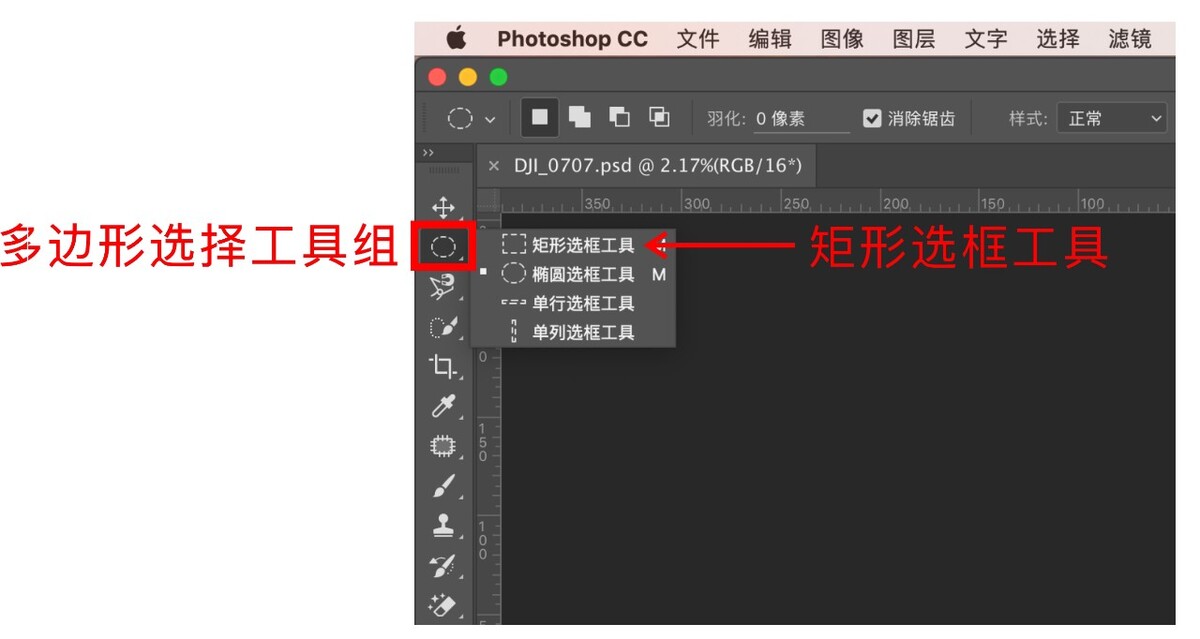
该工具位于Ps面板左侧的 “多边形工具组”的下拉菜单处。这个多边形工具组内包含了5种多边形的选区工具。对于风光摄影,我们只需要用到其中的“矩形选框工具”。我通常会用这个工具对景物做拉伸和压缩的操作。
比如,我们用广角拍摄带有大量前景的冲击力大片时,会因为广角镜头的近大远小的畸变导致远处的山体太矮小。这时就可以用这个工具将山体略微拉伸,还原山体原本的气势.

首先,用裁剪工具拓展出一定的画布
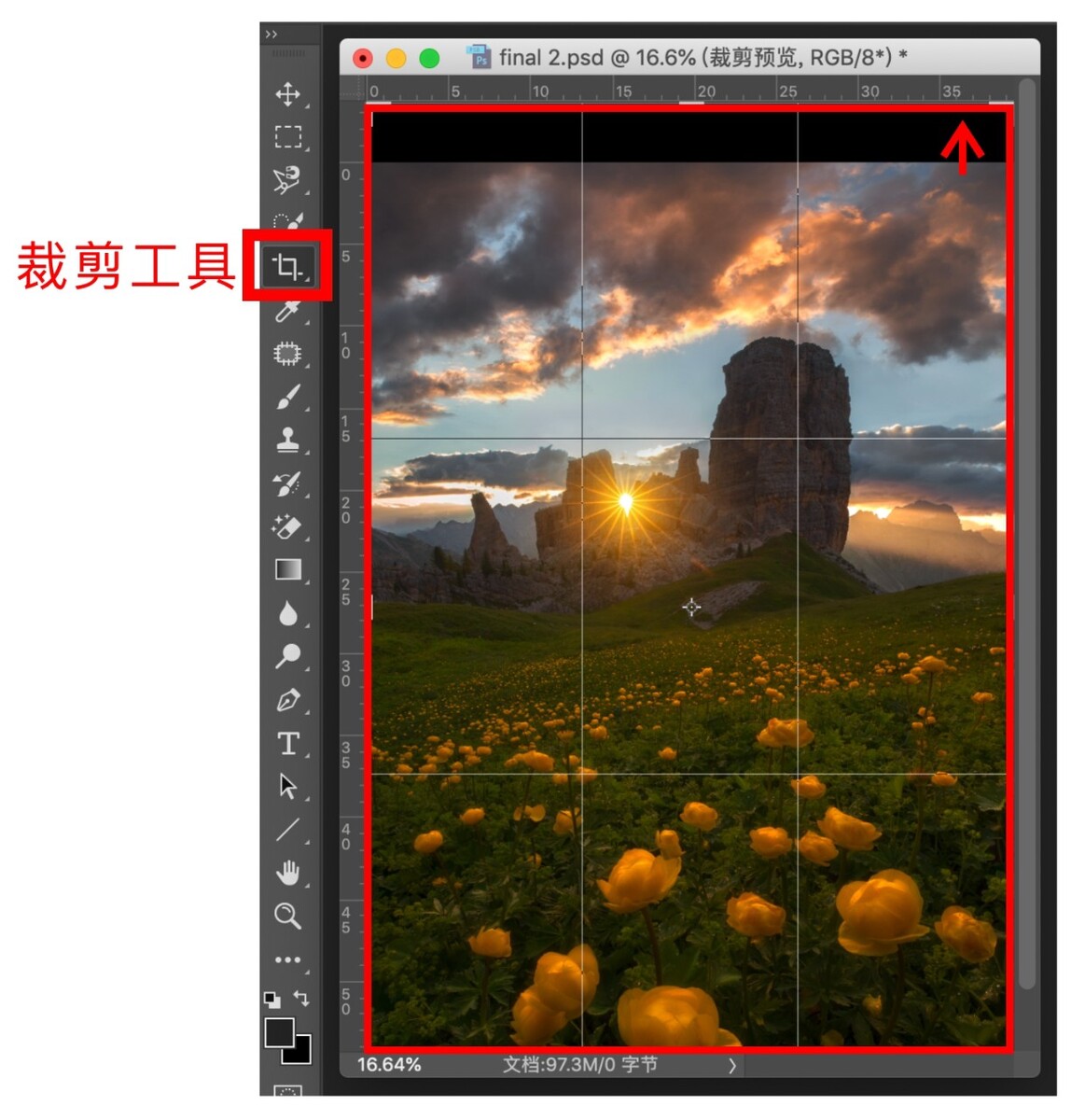
接着,用矩形选框工具框选需要拉高的区域
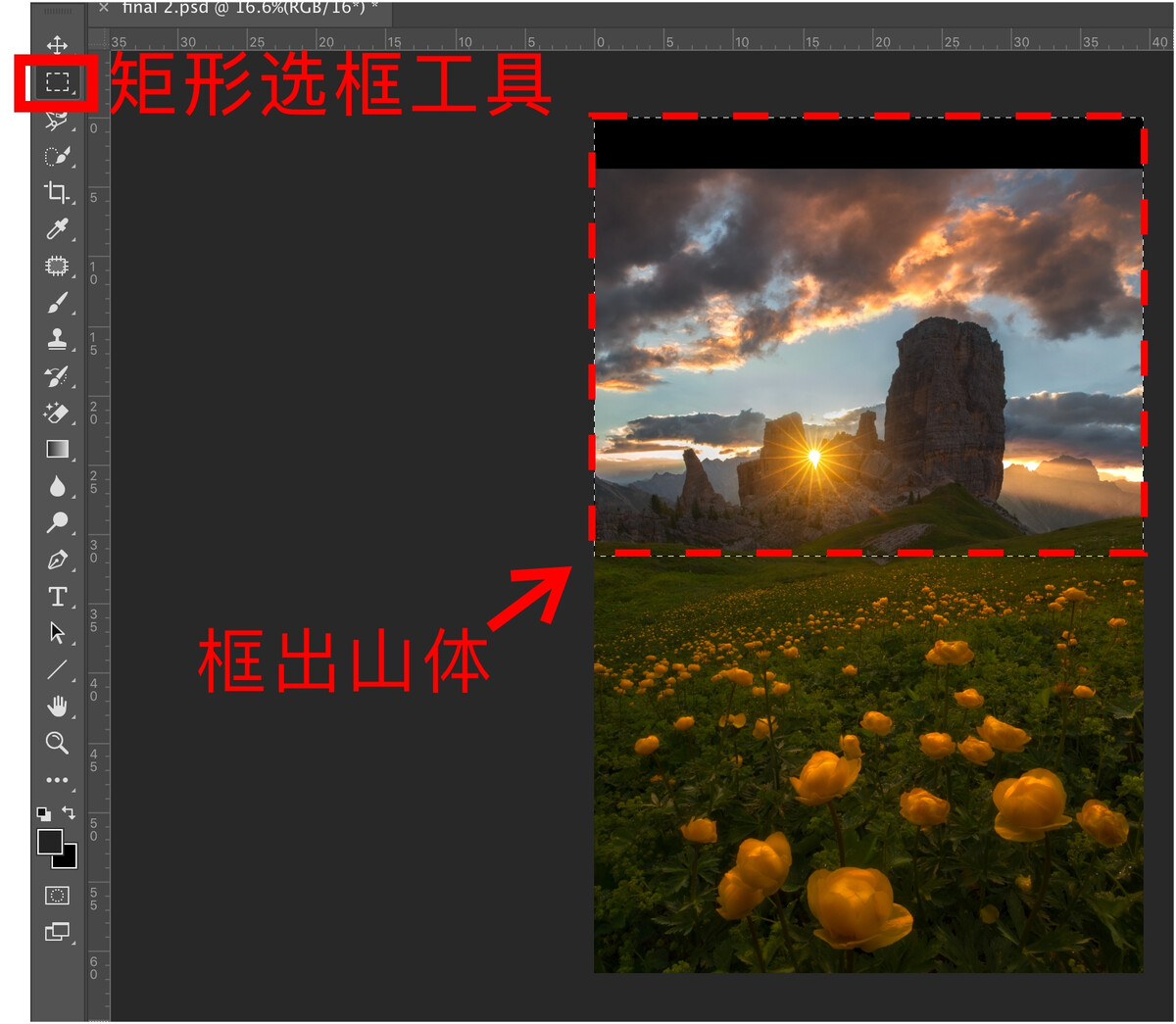
快捷键Command+T(windows电脑:ctrl+T),调出自由变化工具,拖动上方边框向上拉伸,直至画面填满。
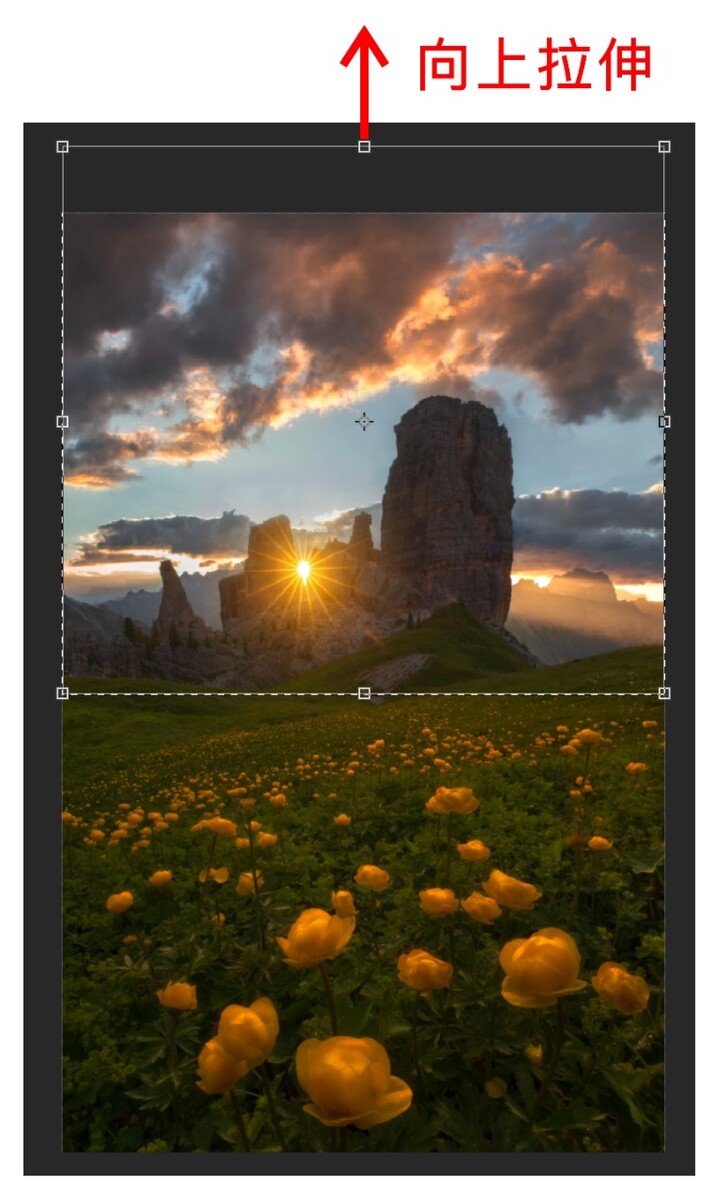
这几步简单的操作就可以还原被镜头畸变压缩的远景。
Ps:最近在网络上看到不少夸张拉升山体的图片,已经严重破坏了原本的比例。不知道这个风气是不是被我带起来的,这里我要提醒对此误解的各位:过犹不及!
2. 套索工具
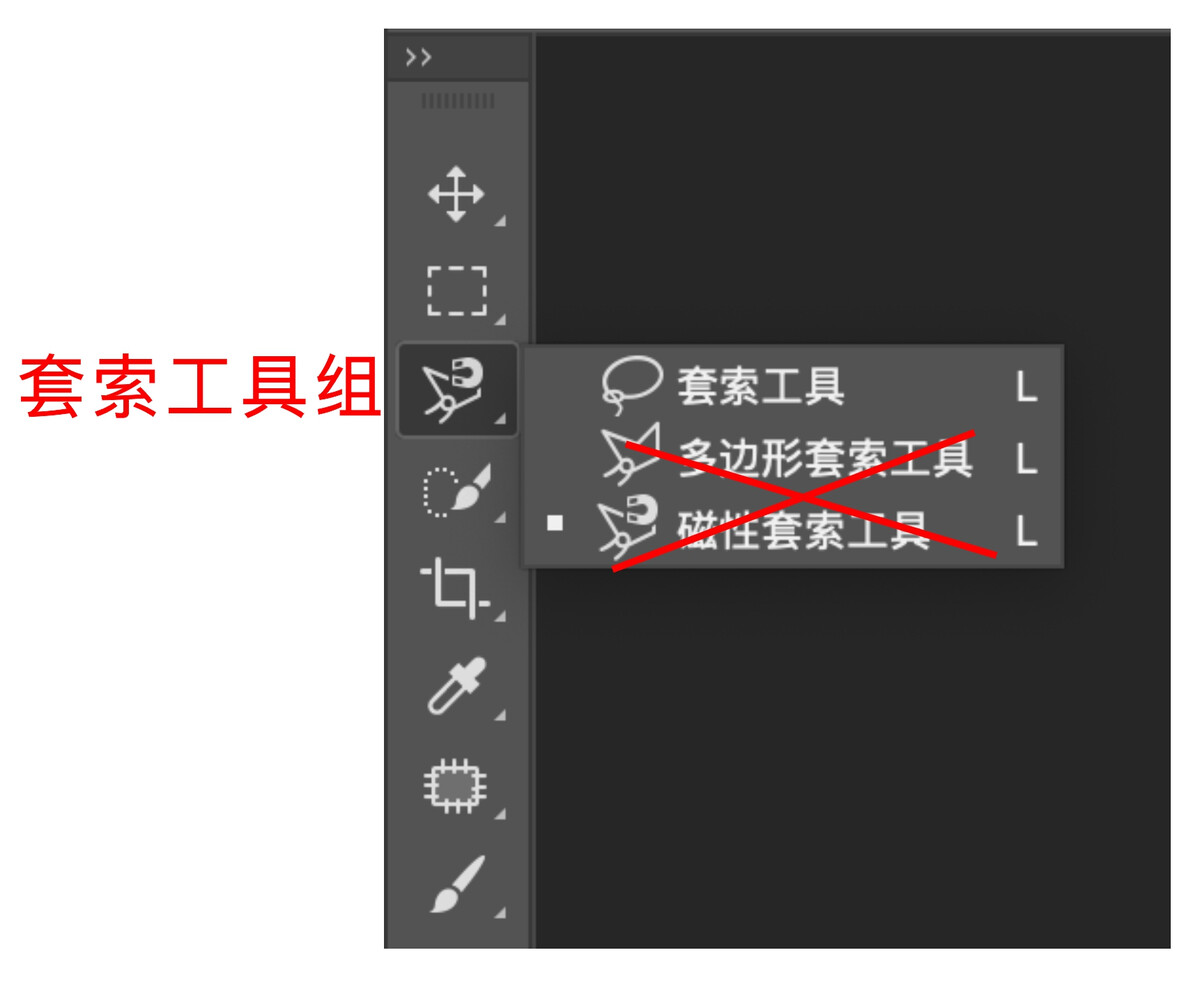
Ps左边工具栏中的“套索工具组”包含了3种套索工具。“多边形套索工具”以及“磁性套索工具”非常难用,我平时根本不会去用。我正真会用到的恰恰是看上去最不智能的“套索工具”。这个工具能够画出一个随型的选区,我会用于对画面中细小局部的液化之前的选择。

这张图片当时拍摄的时候,因为前景的绿绒蒿极低,想要纳入花朵,必须将三脚架匍匐在地面,这样远景山脚的房屋就会产生下窄上宽的垂直畸变。这时候可以通过液化工具去纠正线条。
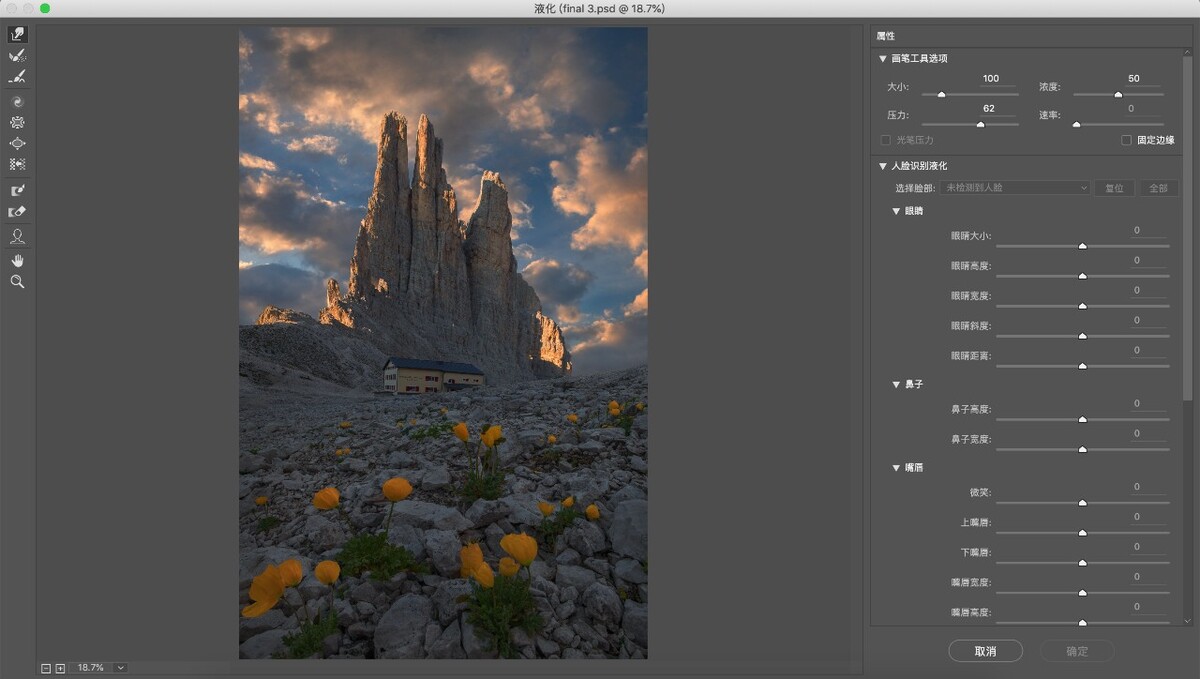
当我们打开液化面板时,因为房屋很小,为了精细的调整,我们必须要放大图片进行处理。这就在处理前多了几步放大的操作,会影响工作效率。
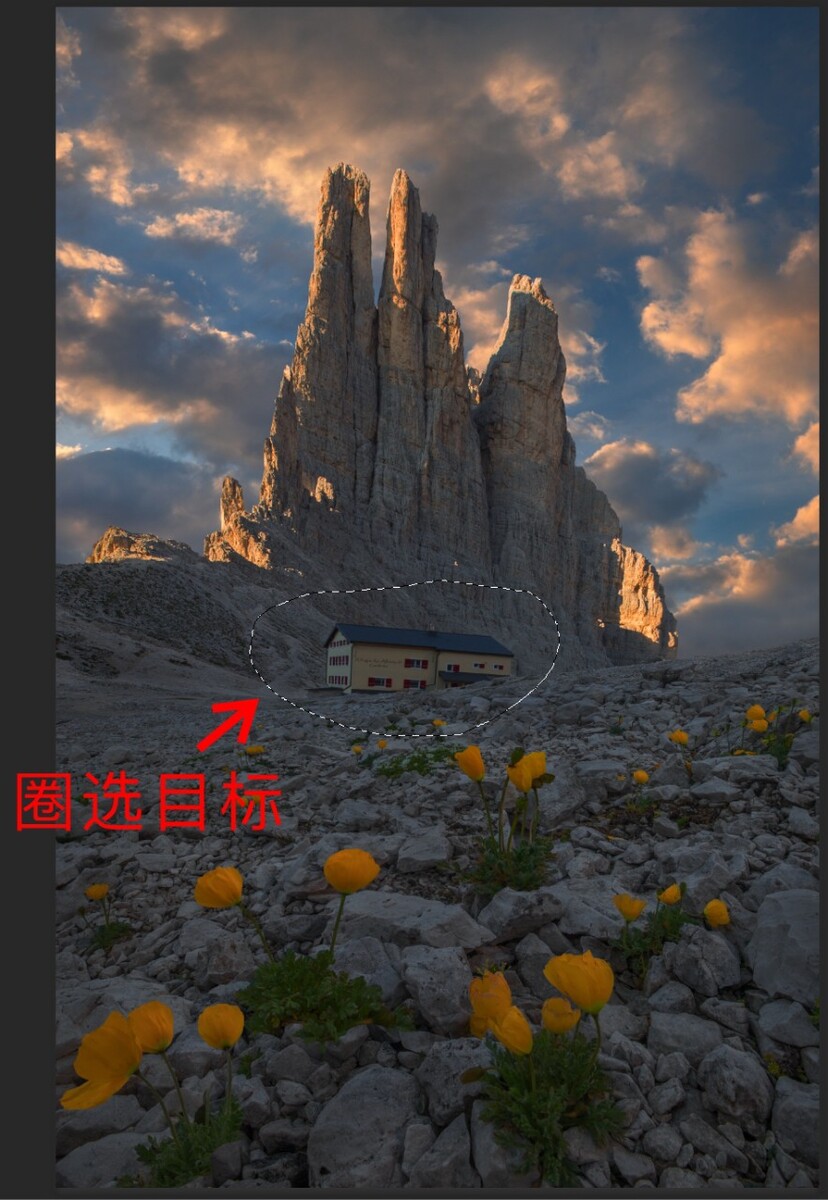
所以,对于这种细微的局部形变,我会先用套索工具粗略地一键圈选出来,接着再进入液化面板
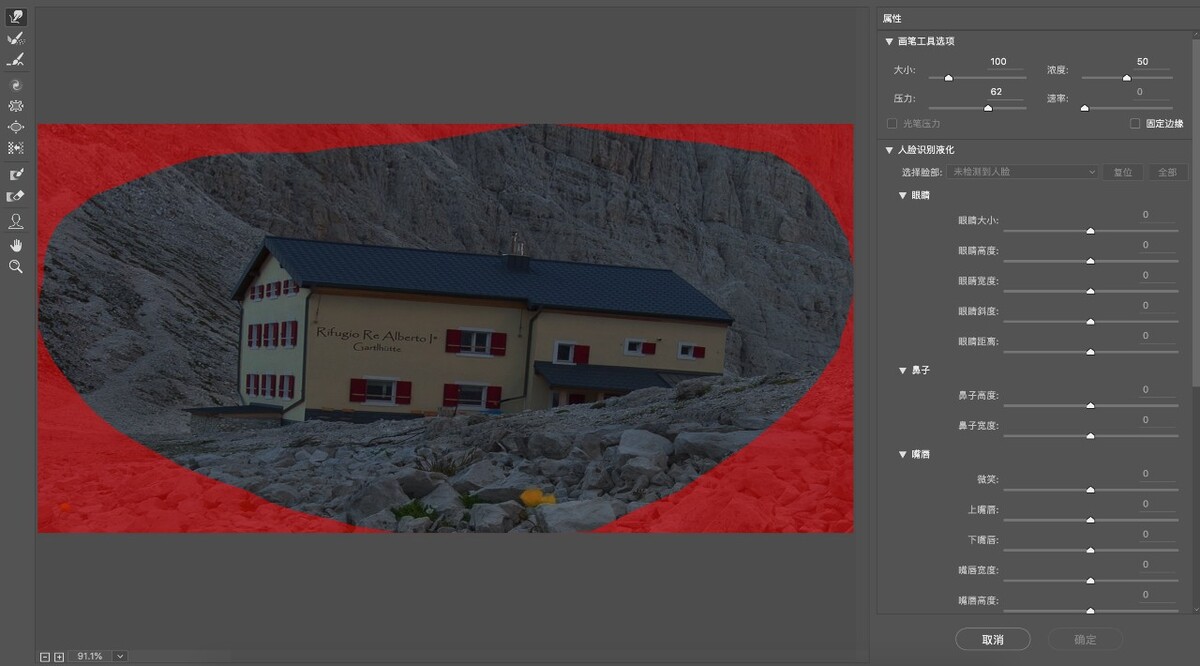
这时候可以看到,圈选区域就被大幅的呈现出来了,接着就可以直接进行液化的操作了。
3. 快速选择工具
在说“快速选择工具”前,要先说一说魔棒工具
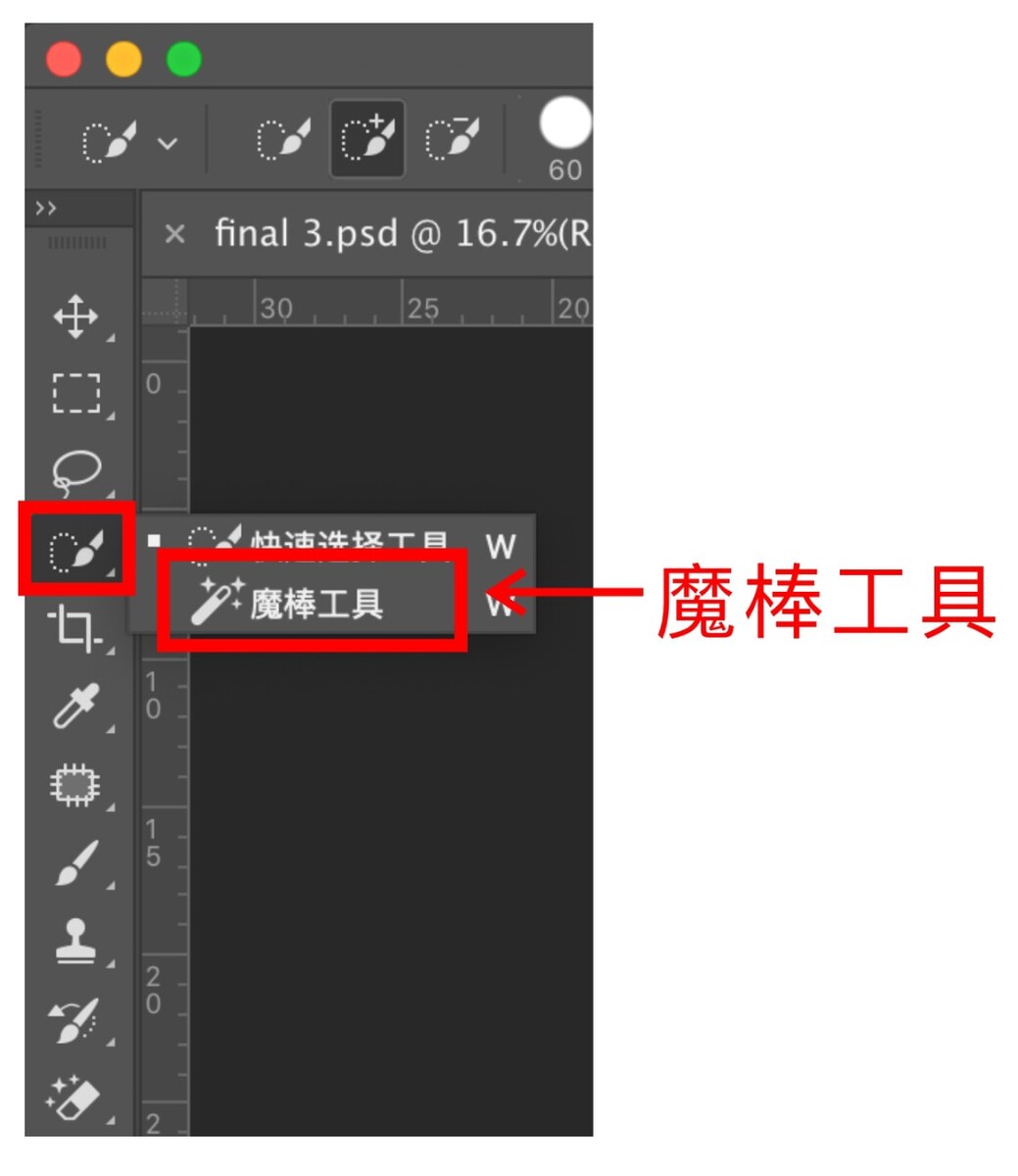
之前我一直用的是魔棒工具,这个工具可以选中图中所有颜色相近的每个像素。根据上方面板色彩容差的调节还可以对邻近色的选择进行扩展和收缩。但正是由于这种色彩的“全选性”,会误选中我们不需要的区域。
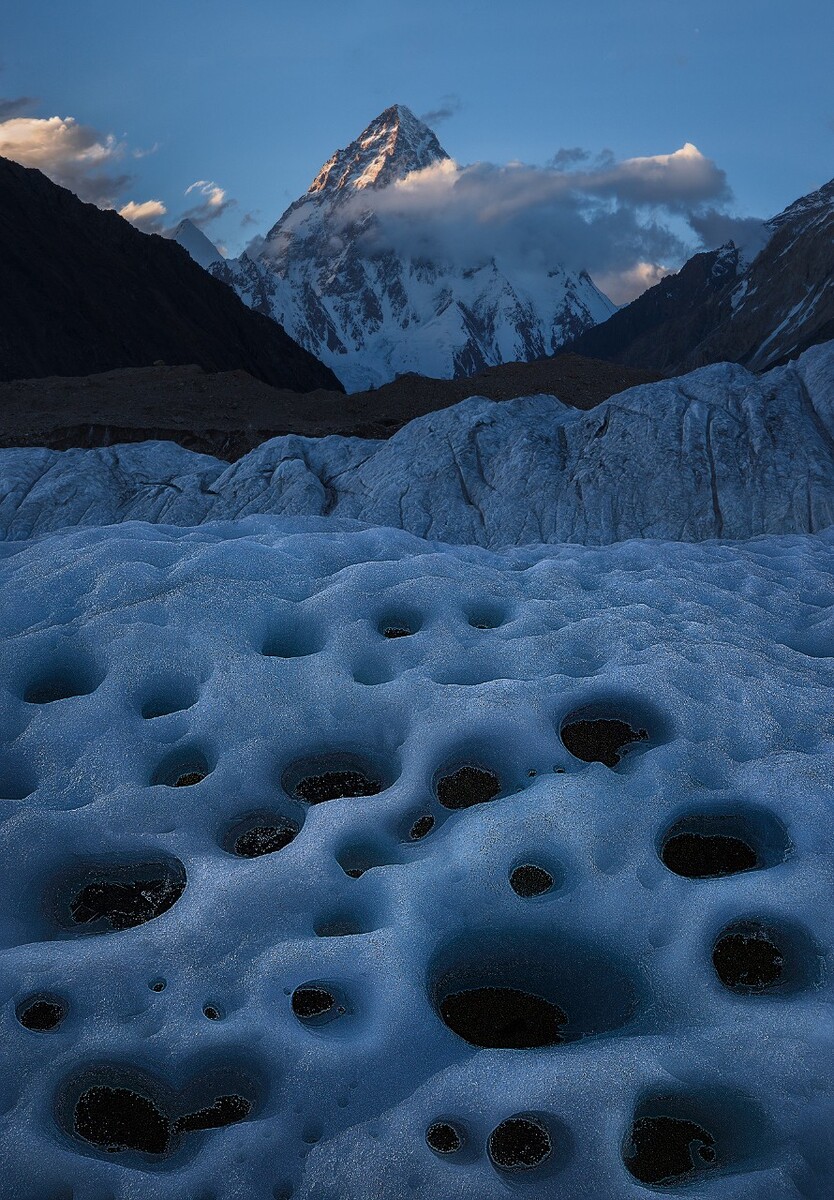
上图是我拍摄于喀喇昆仑的图片,远处的山峰就是世界第二高峰K2。如果我想对天空单独的处理,首先要创建天空的选区,当我用魔棒工具点选天空后,我们可以看到:
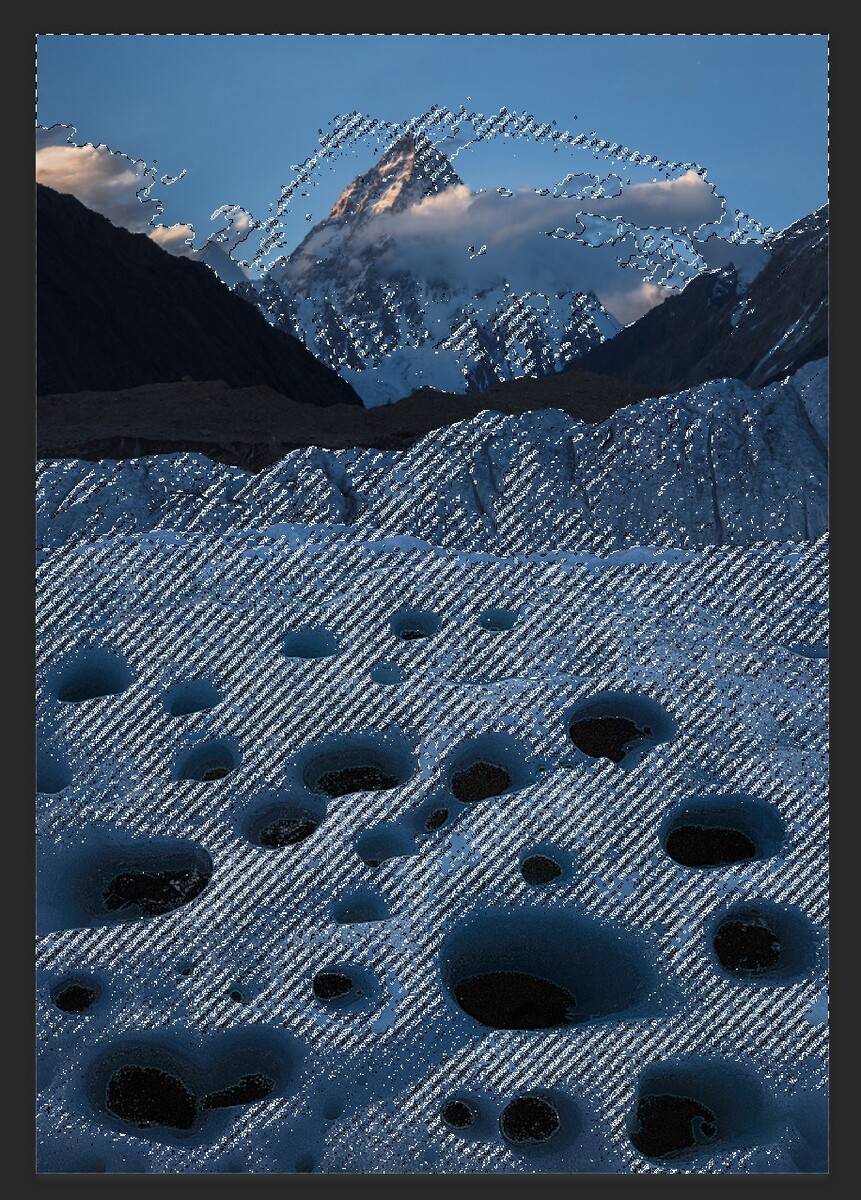
由于画面其它区域也存在跟天空非常接近的蓝色,所以魔棒工具的“全选性”这一次帮了倒忙,同时选中了大量天空以外的区域。这种画蛇添足的情况在使用魔棒工具进行选择时是经常发生的。
但是呢,如果我们用的是快速选择工具,就能够相对完美的去避免这种情况了。
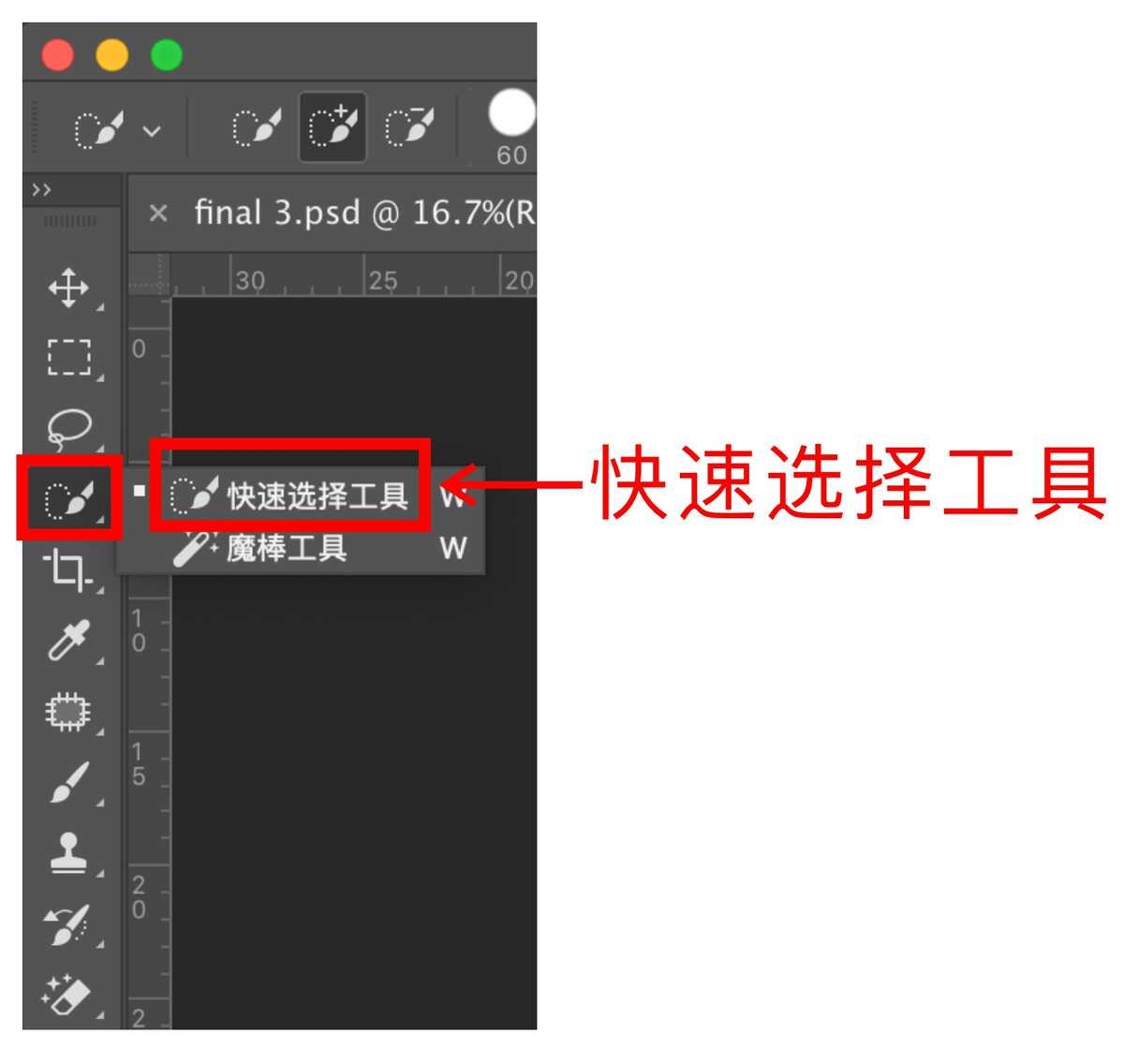
快速选择工具和魔棒工具存在于同一个子菜单,足矣可见两者功能的相似性,都是基于像素的色彩做出选择。不同的是快速选择工具不具有一键全选性,而是通过鼠标的移动,智能选中鼠标覆盖区域具有相似颜色的相邻像素,并且能够区分轮廓等边界区域。总而言之,这个工具比魔棒工具更智能,更好用。
还是以k2的图片为例子,我用快速选择工具在天空区域点击拖动,生成的选区仅仅只在我们鼠标挪动的天空区域,而不会误选其它我们不想要的区域。
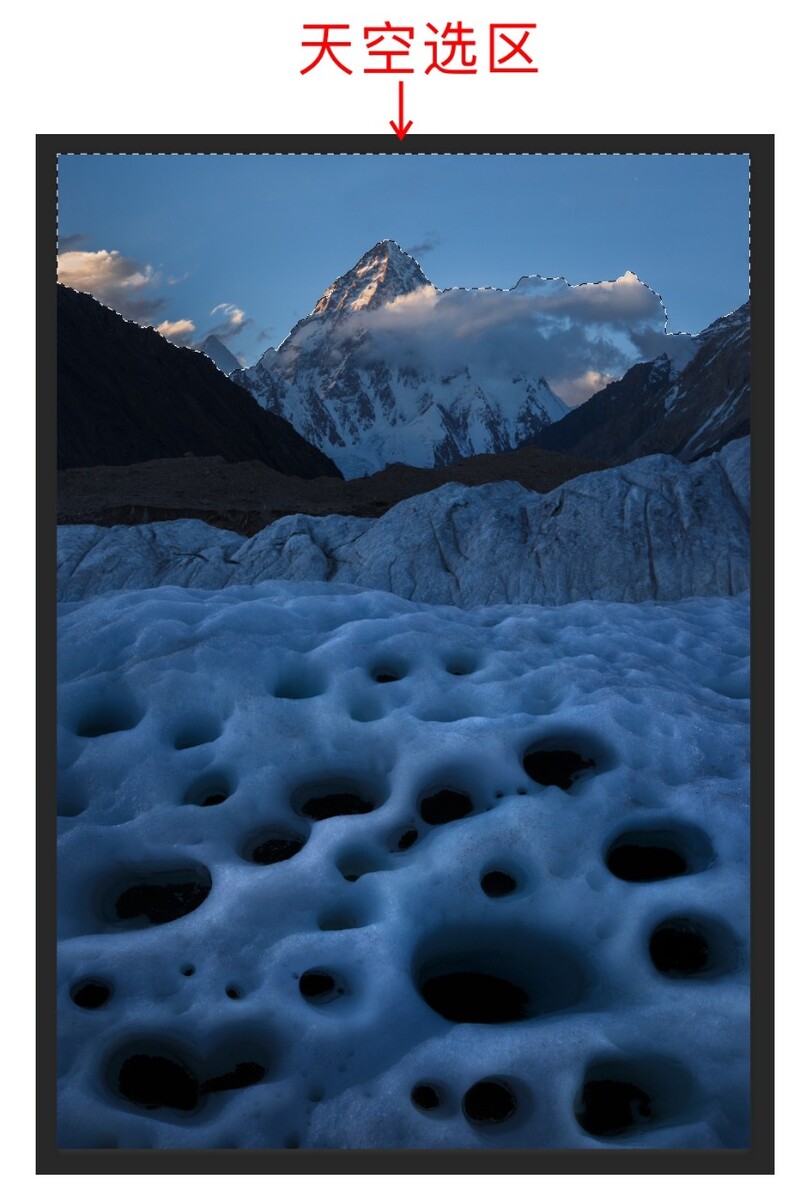
我平时经常会用这个“快速选择工具”去快速创造出相对精准的选区
4. 选择并遮住
这个功能可以在“选择”的下拉菜单中找到
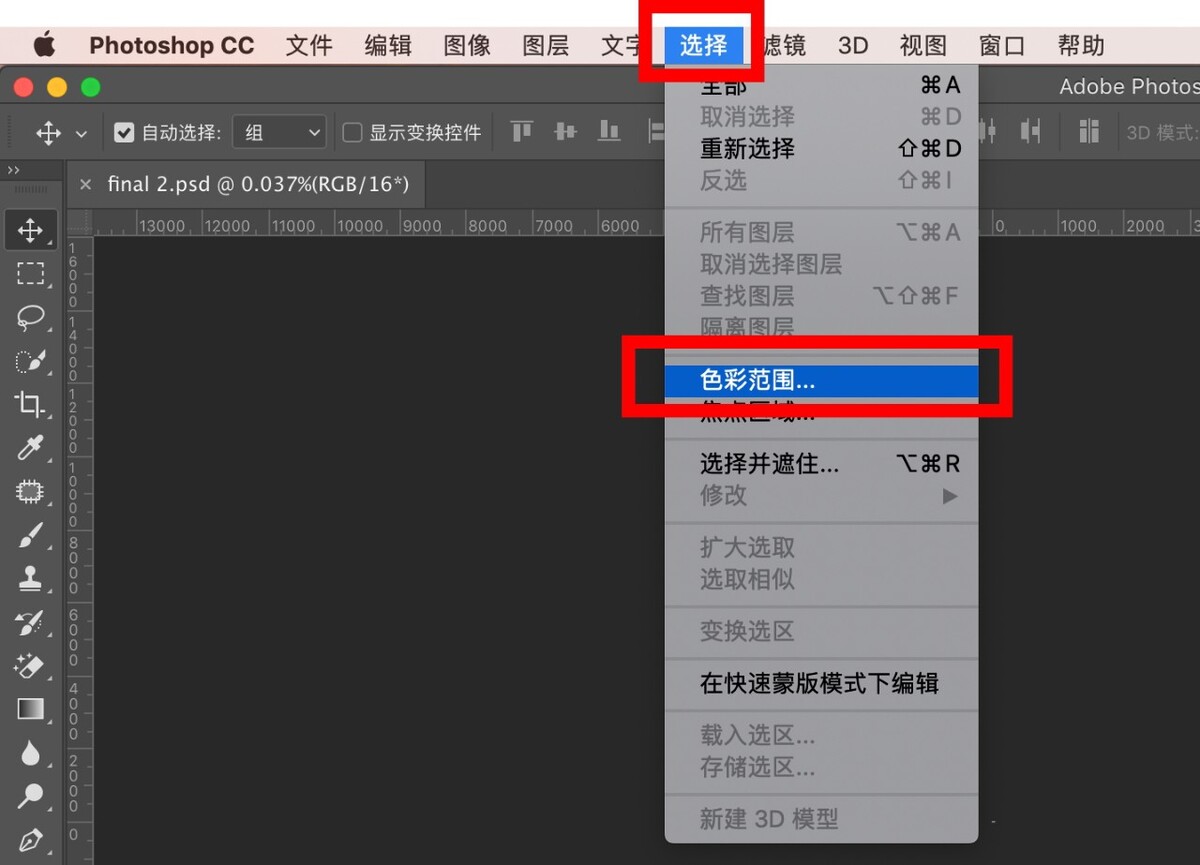
也存在于ps所有选区工具的上方工具栏。
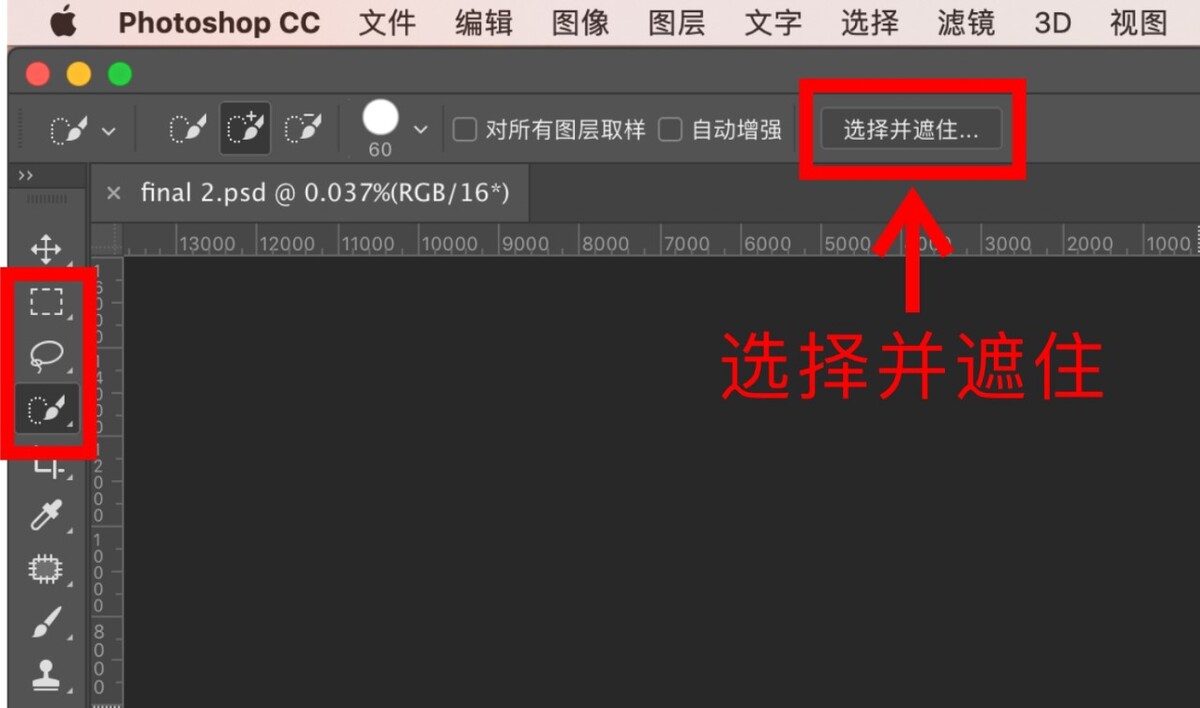
“选择并遮住”工具最大的作用就是能够对选区的边缘进行精细的调整。通常我们在对那些复杂边缘或者邻近色彩的区域用上述的“快速选择工具”,“魔棒工具”或者“磁性套索”等智能选择创造出来的选区,会或多或少地丢失边缘的细节。
这时候我就会点击这些选择工具上方工具栏处的“选择并遮住”按钮来激活这个工具,对刚刚创建的选区边缘进行优化。
比如,我想对下图的天空区域创建选区

我用“快速选择工具”智能选择出了天空,但是左右树木的区域因为边界复杂,没能很好的选中。

这时候点开工具栏上方的“选择并遮住”按钮,弹出来调整的面板。
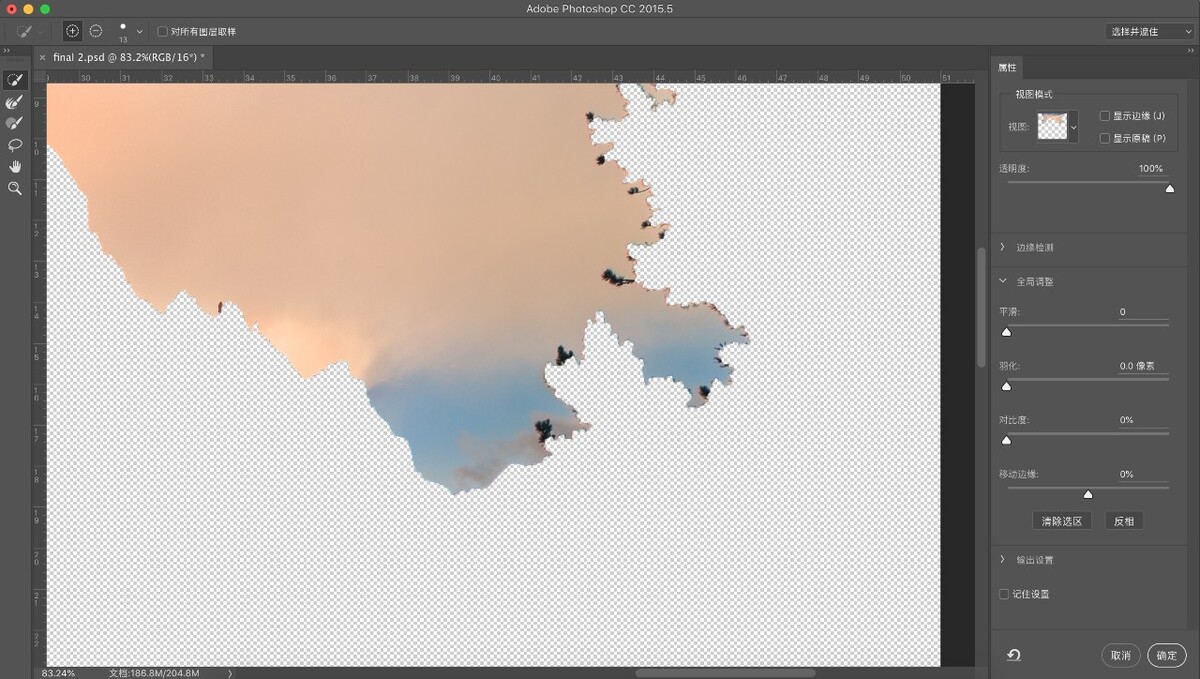
我通常会切换默认的视图模式为“叠加”。这样可以更好的预览图像
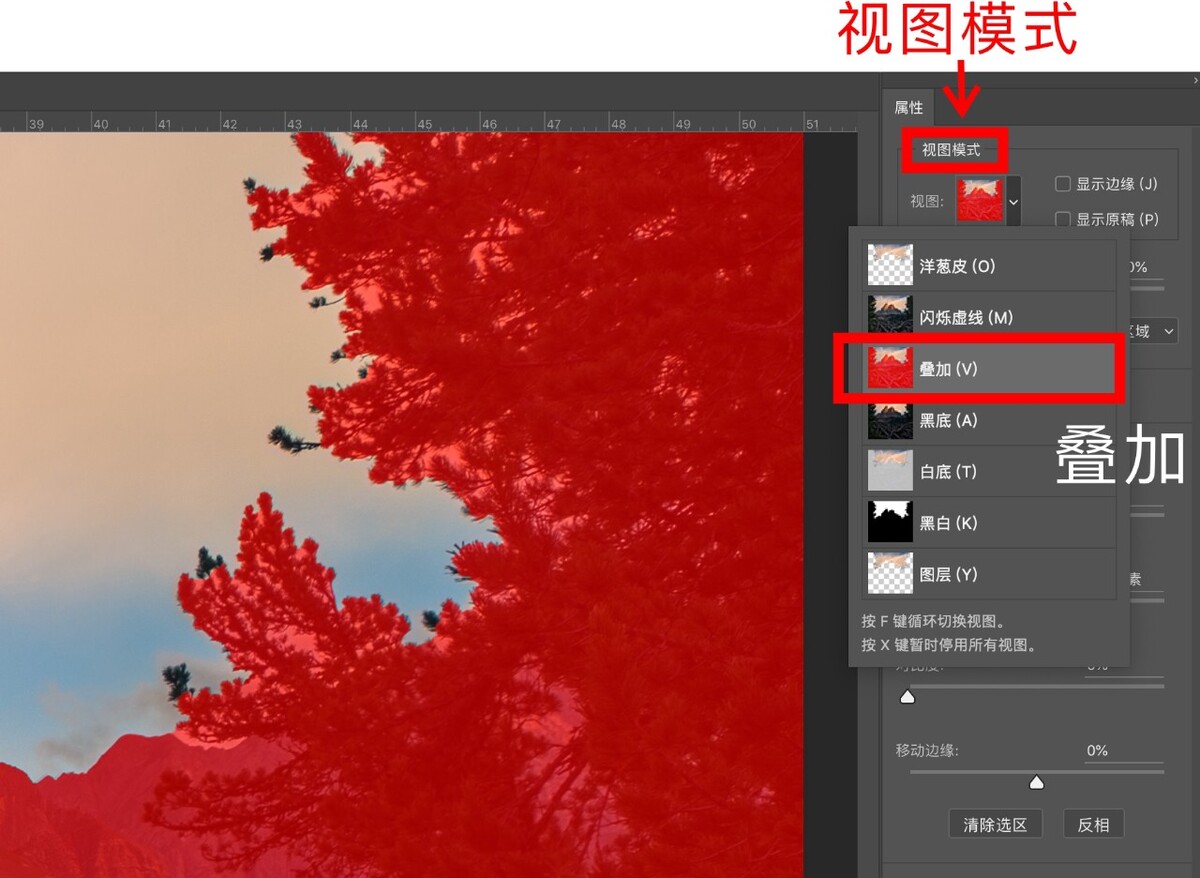
使用左侧的“边缘优化工具”在选区边缘进行涂抹,我们可以看到,树叶这种如此复杂的边缘也能够被很好的选择出来
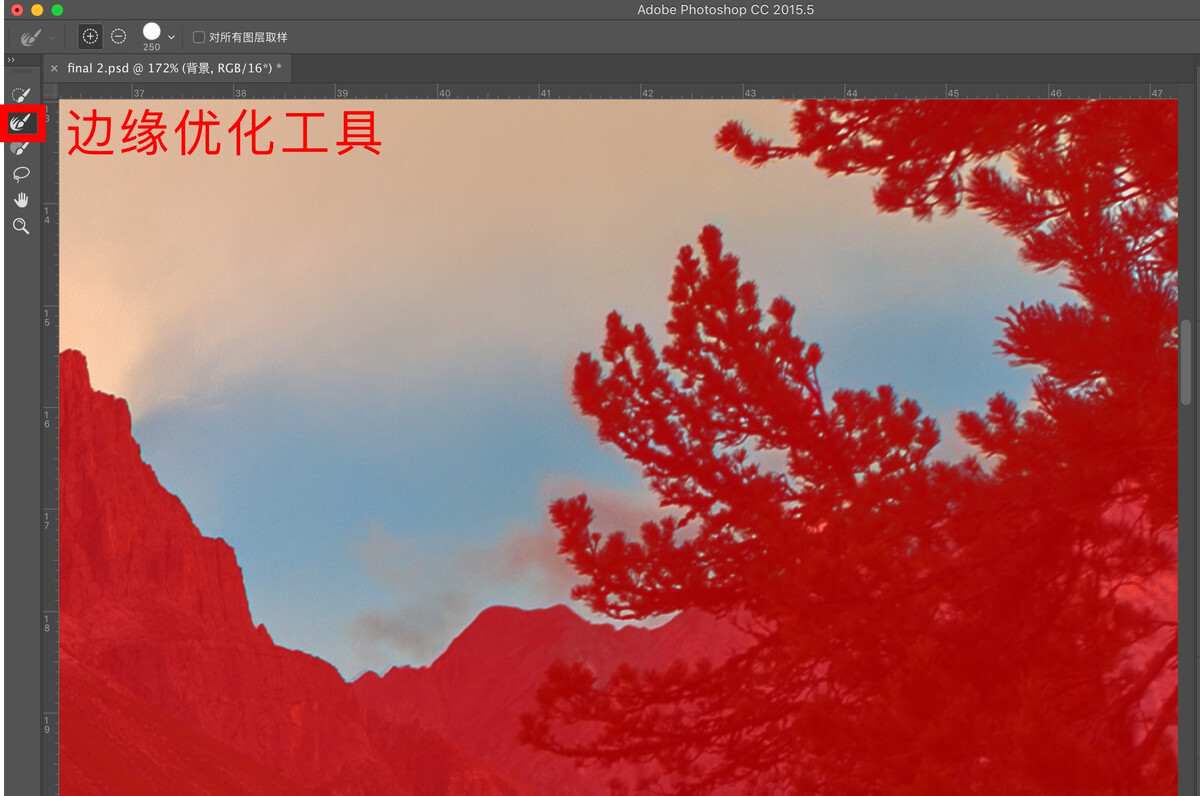
这个功能在调整优化复杂边界时是非常好用的。
5. 橡皮檫工具
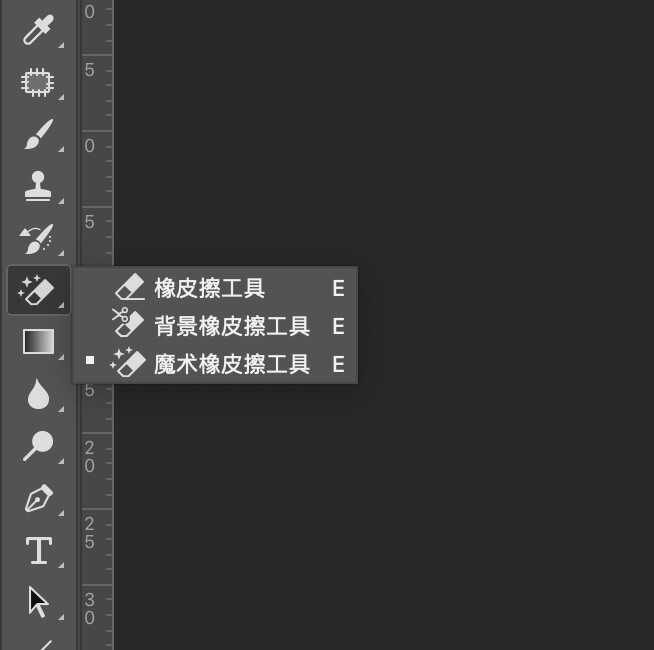
这个工具能够通过删除像素的方式去间接的制造选区。它的使用方式跟蒙板很像,都是通过光标的涂抹去完成,灵活性很强但远没有蒙板那么好用,所以可以忽略。
6. 色彩范围
这个工具可以在“选择”按钮的下拉菜单中找到,它可以根据所选的某种色彩在图片中选中所有该色彩或者相邻色彩的像素。如果你想调整的某区域的色彩相对周边区域区别很大,那么用这个工具去创建选区就没错了。
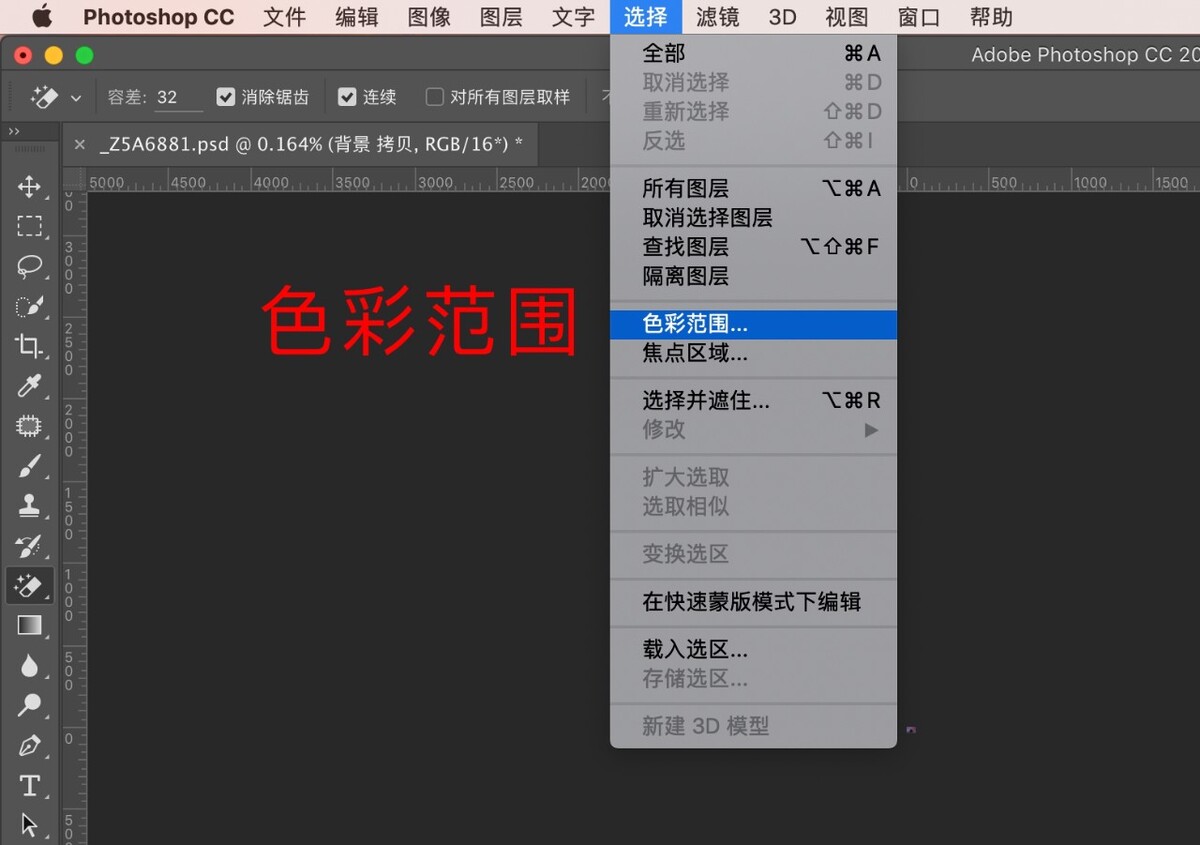
比如我想选中下图的日照金山的金山部分,可以先用“取样色彩”的吸管工具点击金山区域,这样点击区域的红色信息就被选中了,再通过对颜色容差的控制去调整所选色彩的容差范围(容差越大就意味着更多的邻近色被选中)。
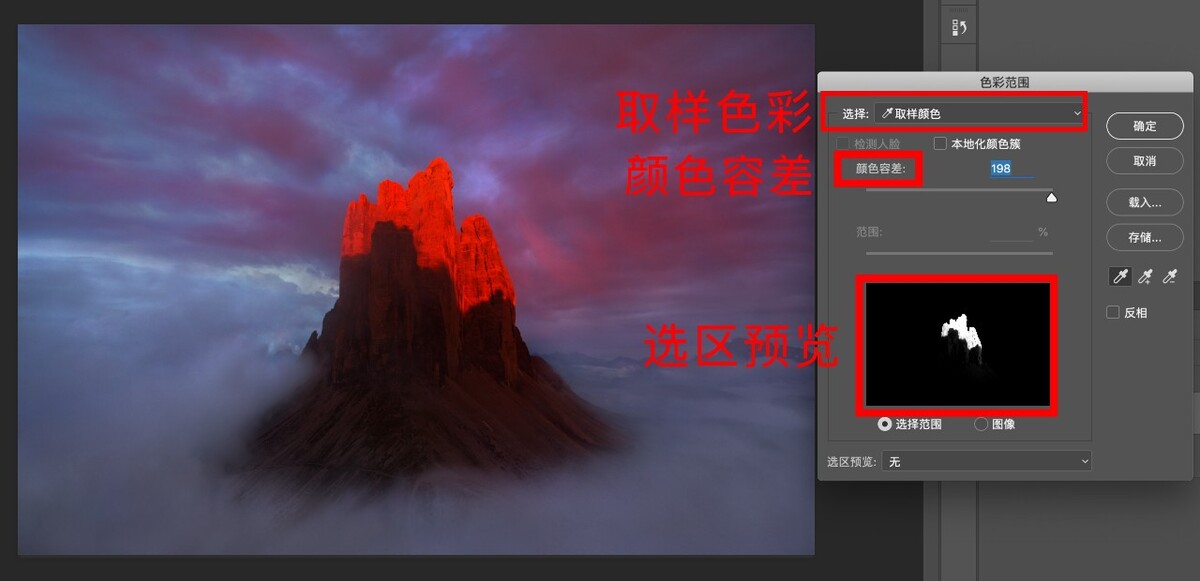
调整的同时我们可以观察下方的选区预览,最后点击确定。这样选区就做完了。

这个“色彩范围”的选区工具之前我还是经常用到的,但是直到TKactions 7代新增了无限色彩蒙板后,我就再没用过了。无限色彩蒙板是一种更快捷,边缘计算更好的基于色彩的选区工具。
这个强大的工具,我会在免费系列视频课程《TKactions从入门到精通》中为大家详解。
当然,没有安装TKactions的同学,这个“色彩范围”的工具性能依旧强大,依然能胜任很多操作。
7. 蒙板
蒙板是一种特殊的选区。通常我们调整图片时用的最多的调整图层就自带了蒙板
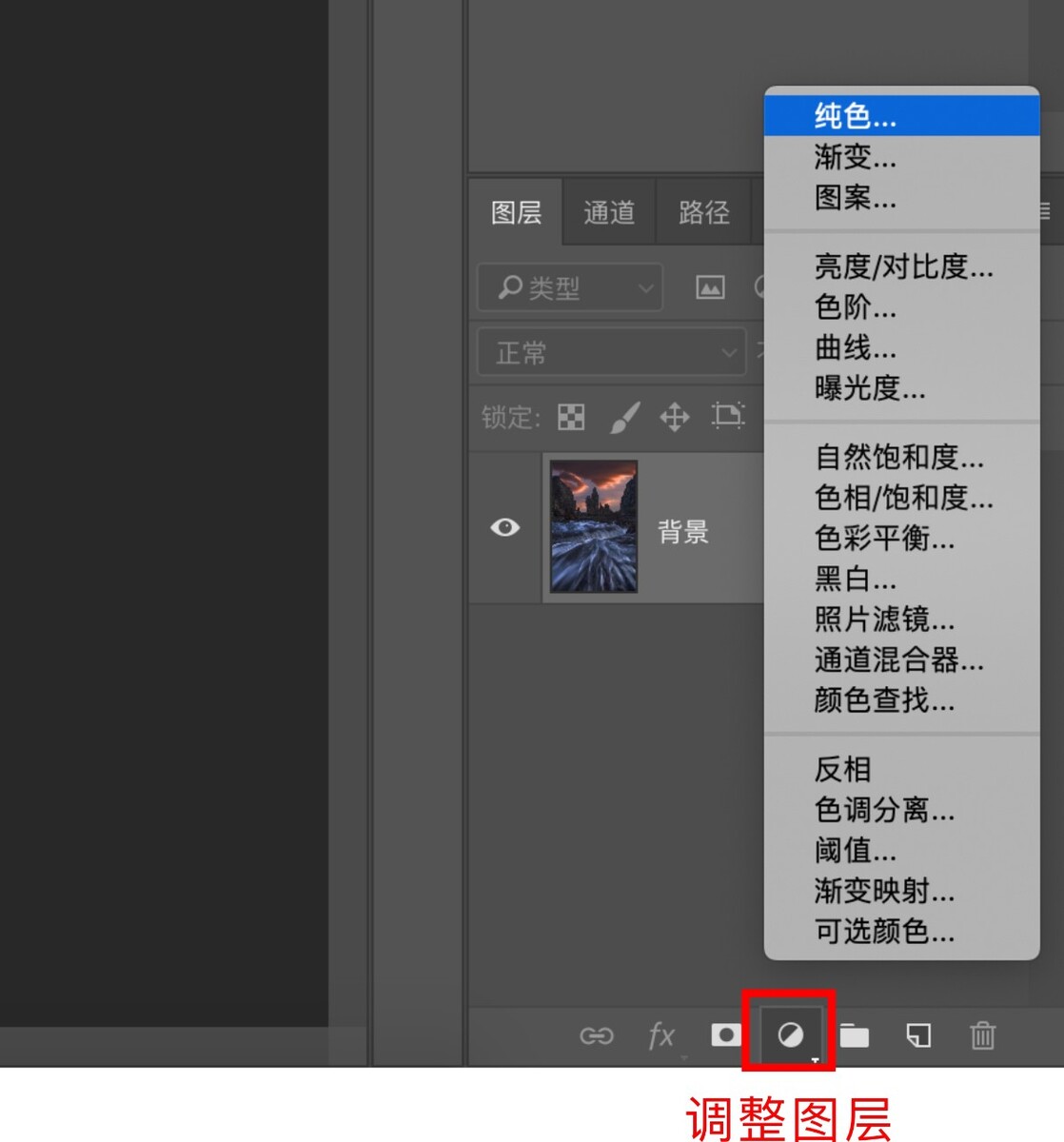
蒙板中黑色区域代表着全选,白色代表着全不选,介于两者之间的灰色代表着部分选中。我们可以通过黑白画笔在蒙板中的涂抹去控制效果作用的范围和强度。
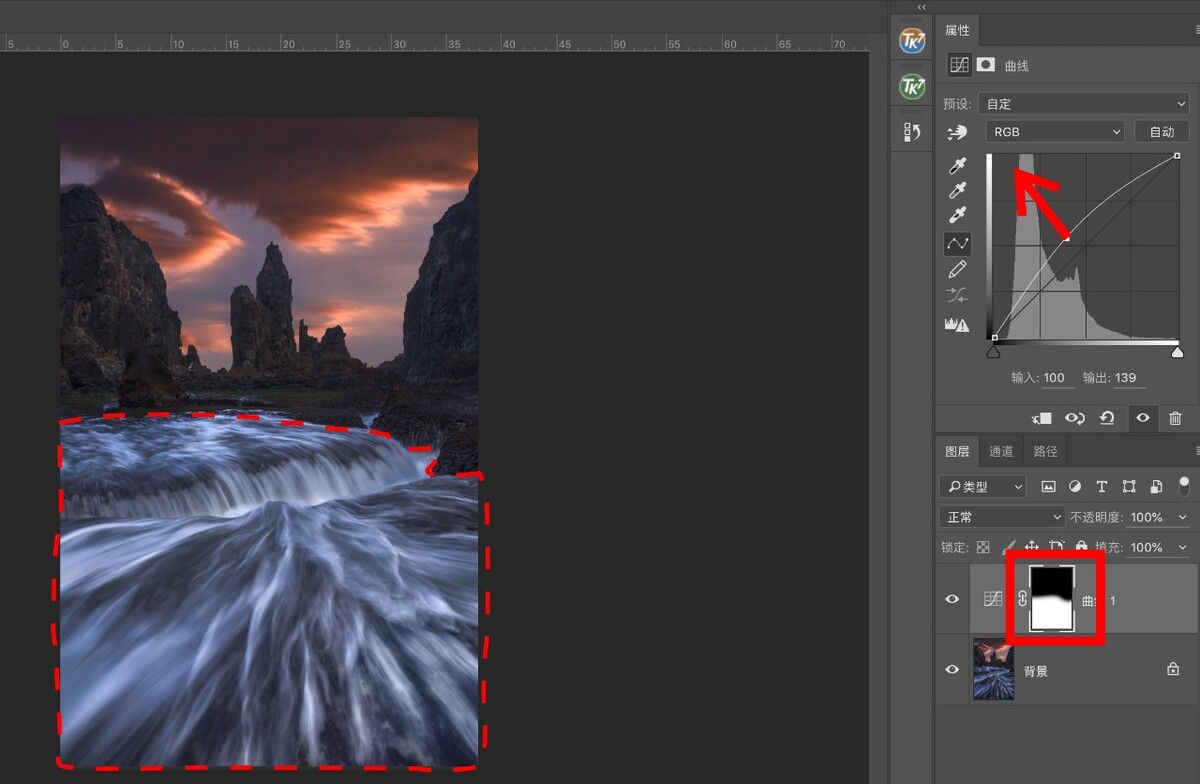
比如我们想提亮浪花区域,可以在曲线提亮完以后用黑色画笔在白色蒙板上涂抹,遮盖掉海浪以外的区域。让效果只应用于我们想要作用的区域。
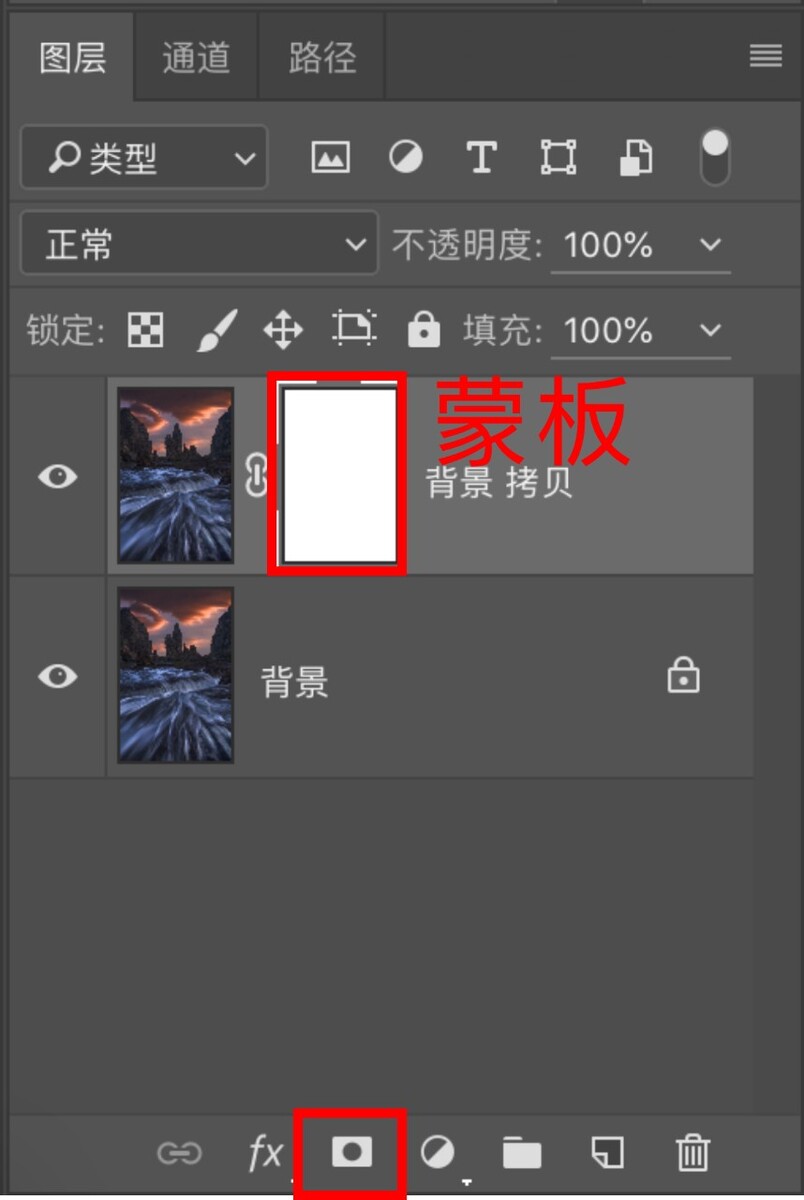
当然,你也可以直接点击图层下方的蒙板按钮主动创建蒙板,同样通过画笔的涂抹去制造选区。
因为在蒙板上手动用画笔涂抹的方式相对来说不太精确,所以适用于那些过渡性的效果或者对边界要求不高的情况。通常我会配合柔性的画笔去涂抹增强过渡的平滑感。这也是我每张图片都会用到的技巧。
8. RGB通道
通道的概念很复杂,通道面板的rgb通道记录了图片的色彩信息。我们可以用通道中的明暗反差去制造选区。这就是我们常说的通道抠图法。
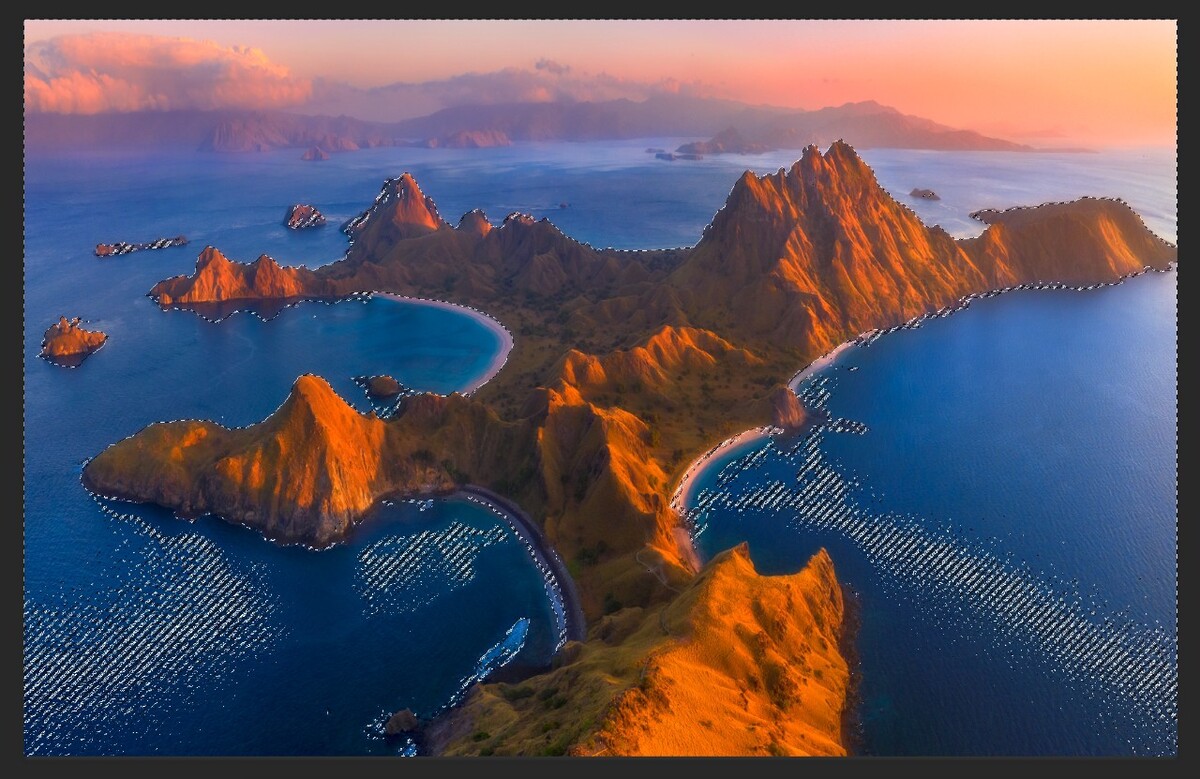
比如,我们想对海面创建选区。先进入通道面板,观察比较r,g,b三个通道。我们先找到那个黑白反差最大的通道。通道跟蒙板类似,越黑越不选,越白越选中。
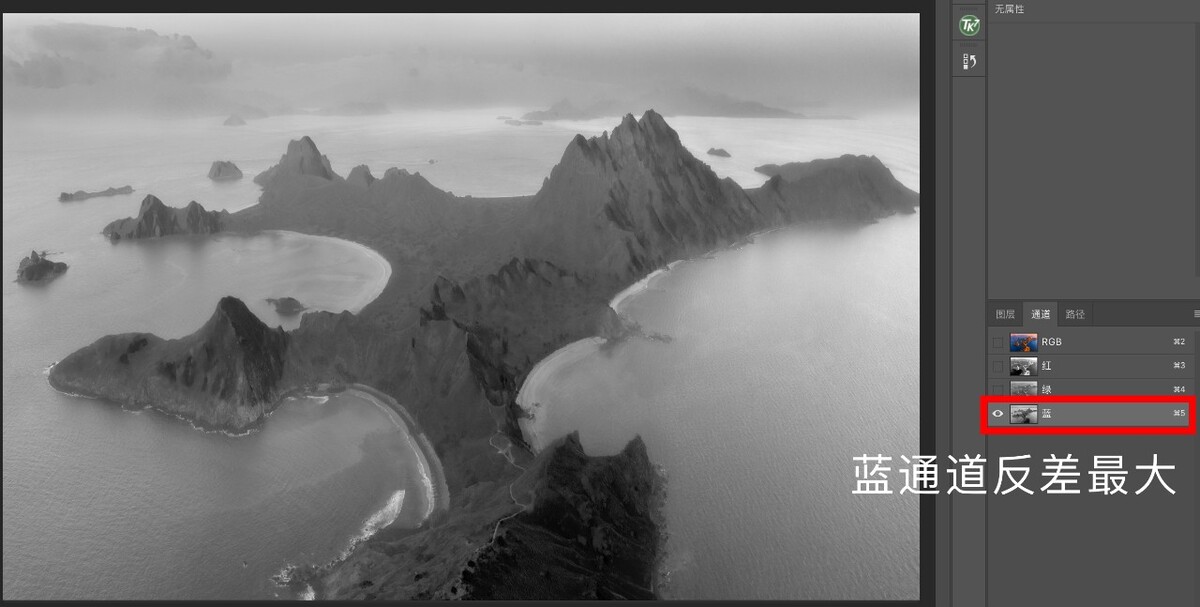
接着复制该通道,在上面应用色阶调整,将反差进一步扩大。
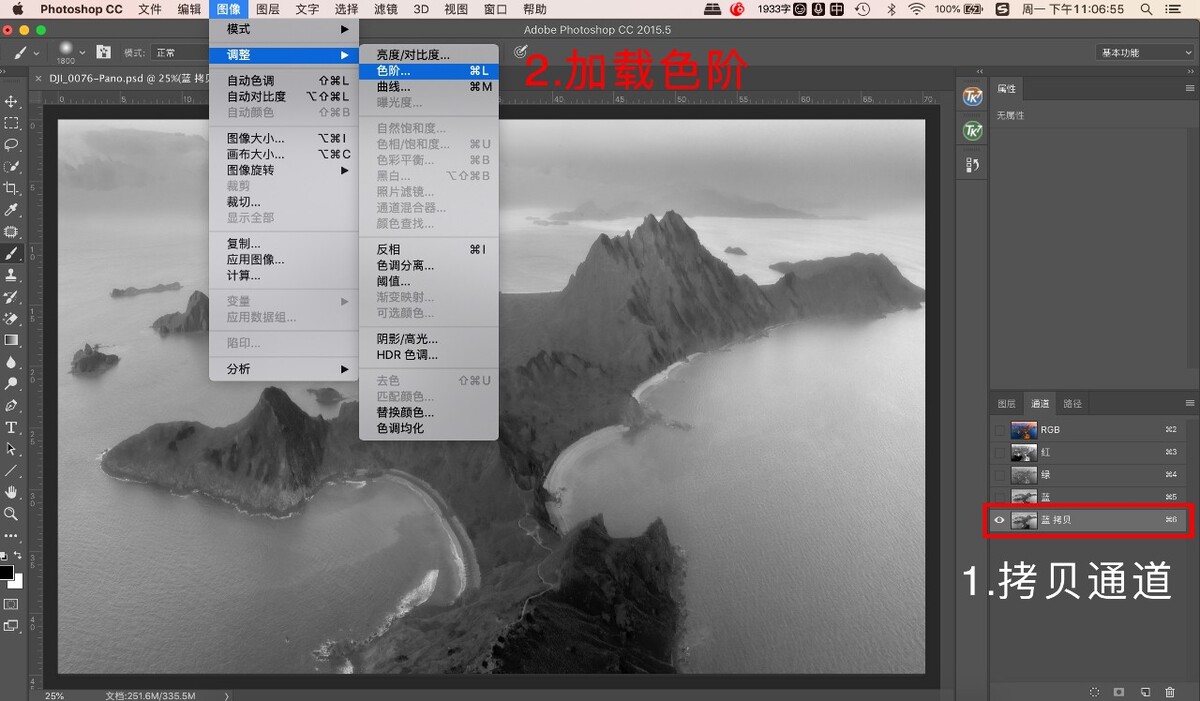
直到我们想要调整的区域尽量接近白色,其它区域尽量接近黑色,同时又尽可能不破坏选择区域的边界。
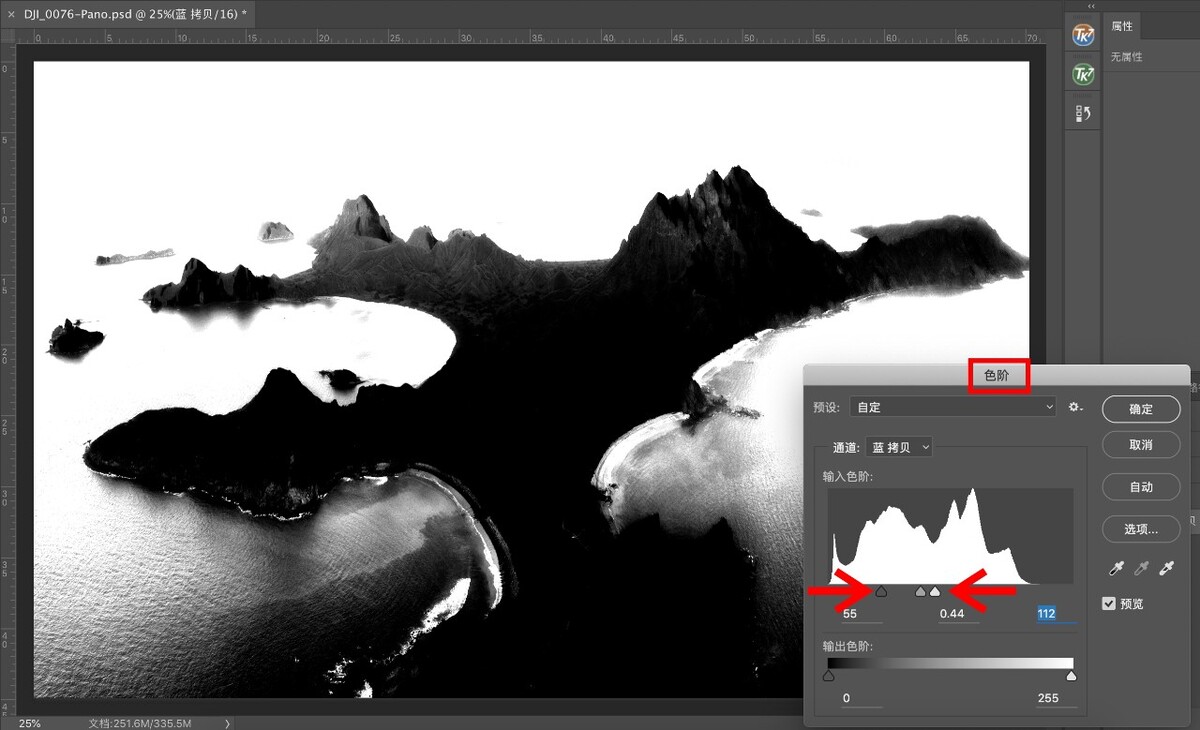
接着点击通道面板下方的按钮,将调整完的通道输出成选区
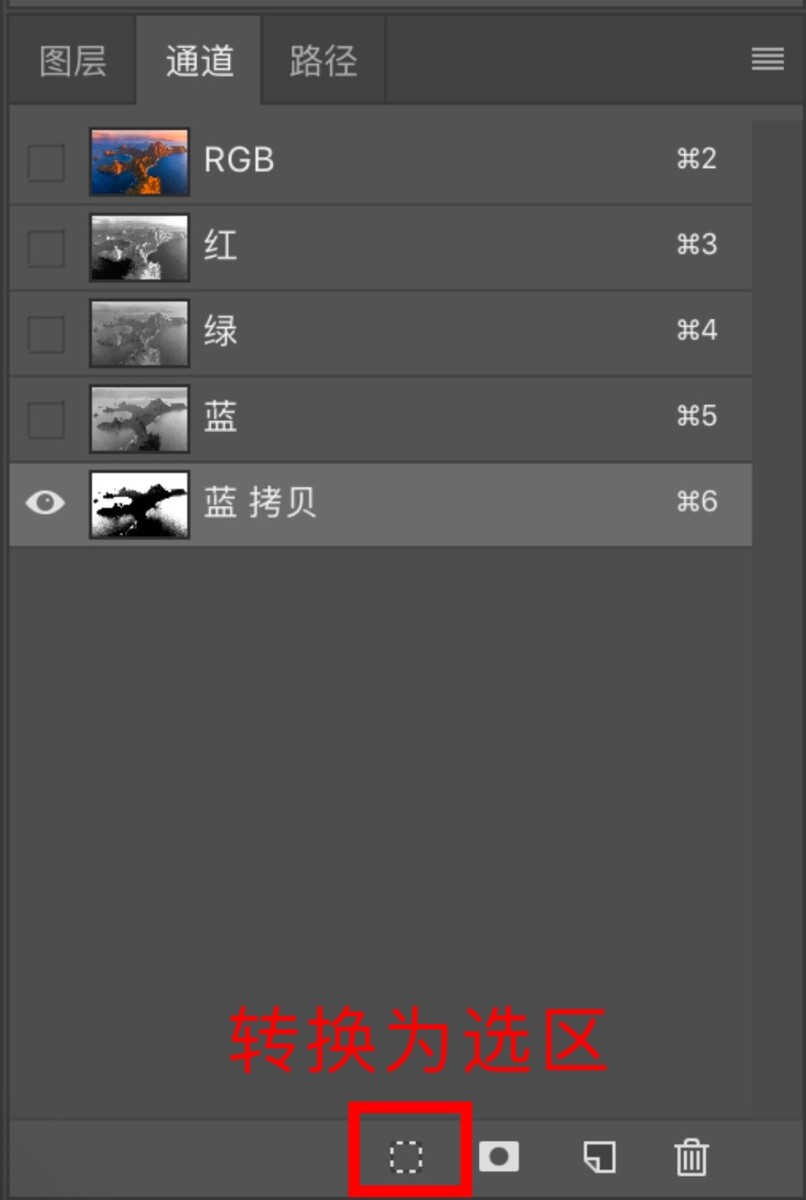
这样选区便创建完毕了,可以进行后续的处理
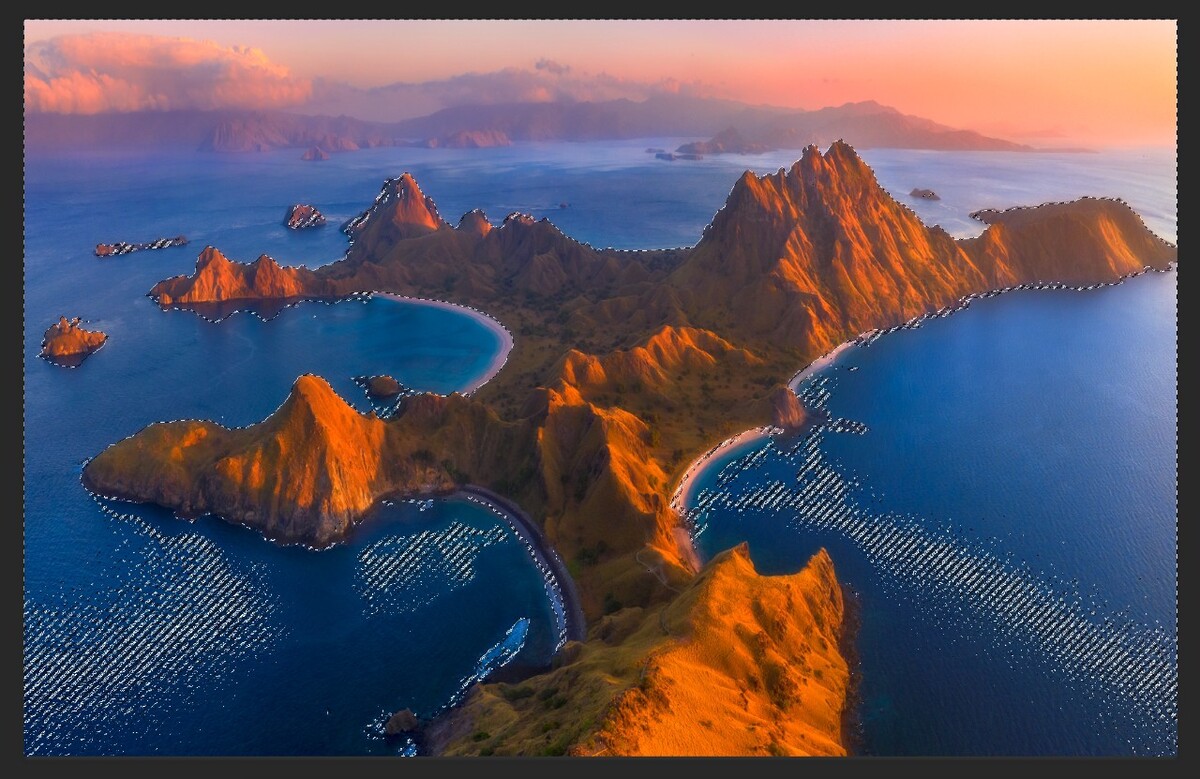
这种RGB通道创建选区的方法比较麻烦,而且必须要目标区域恰好在rgb的某一通道中跟临近区域有很大的明度反差。这是一种已经被淘汰了的方法。我们现在用的更多的其实是用alpha通道去记录和创建选区。
9. alpha通道
alpha 通道,大致可以理解为用户的自建通道,你可以将它看成是一种储存在通道面板永久的隐藏选区。当你要使用这个选区时,可以通过通道面板下方的选区按钮进行激活,转化为活动选区供我们局部调整。
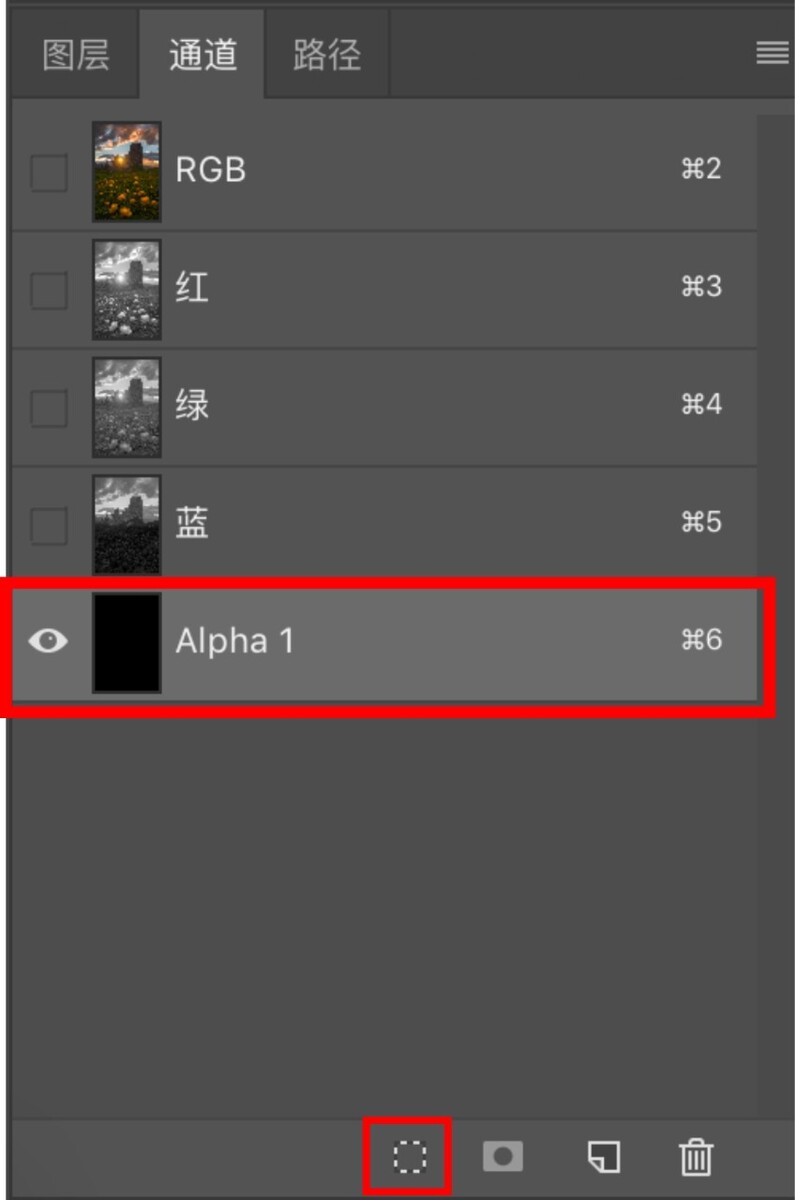
有很多方法可以去创造alpha选区,目前蕞精确快速的方式无疑是TKactions这个ps的外挂查件了。
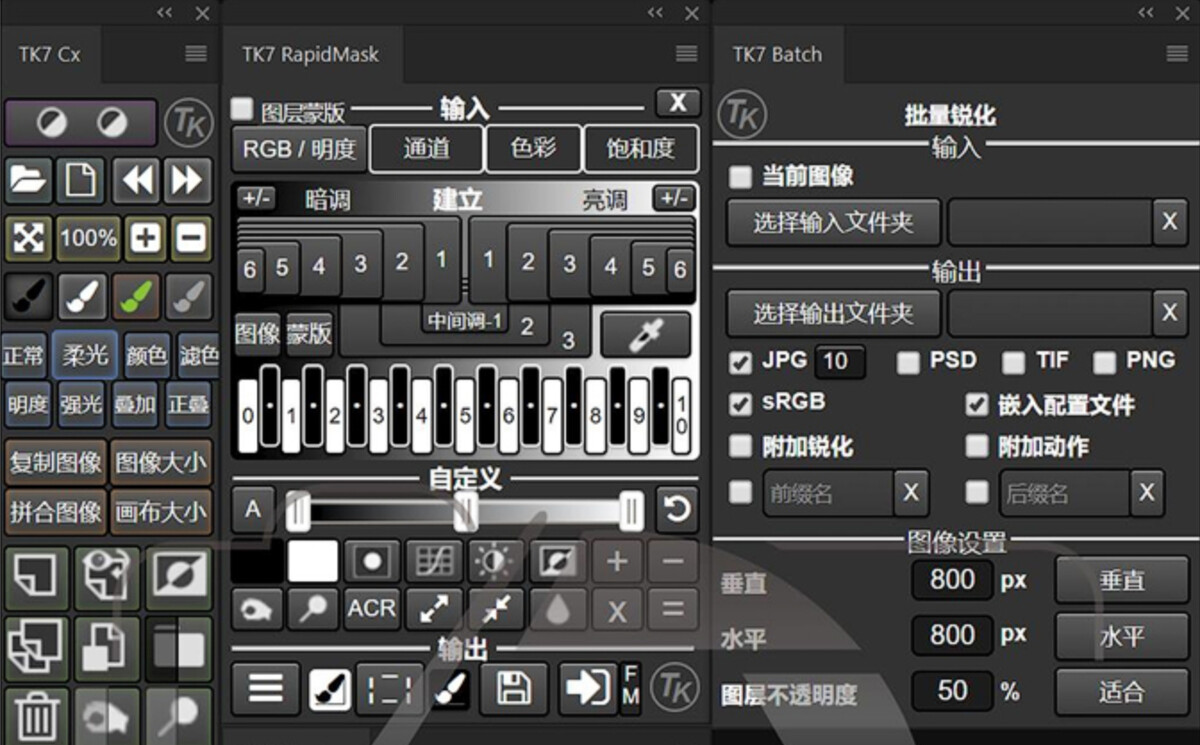
Tk插件中的明度蒙板,无限色彩蒙板和饱和度蒙板这三大功能能够分别根据图片的明暗信息,色彩信息和饱和度信息创建出alpha通道。而且,非常精确,无比快速。
关于TKactions这个强大插件的用法,大家可以点击查阅我的上篇文章:
10.外挂抠图滤镜
那些琳琅满目的ps外挂抠图滤镜就不多去介绍了,同样能够去除多余的像素,可以通过ctrl键,将图层转换为选区。大家可以去网上搜一些好用的。我个人是没有在用的,那些专门玩素材合成的键盘风光摄影师可以去了解一下。
以上,便是风光摄影后期所有创建选区的方法。
更多大全系列文章:
更多文章,扫描关注微信公众号:
