
Ps有大大小小的各种滤镜和插件,而tkactions无疑是风光摄影后期流程中当之无愧的神器。这是一款各种实用功能高度集成化的,也是我唯一使用的ps外挂插件。
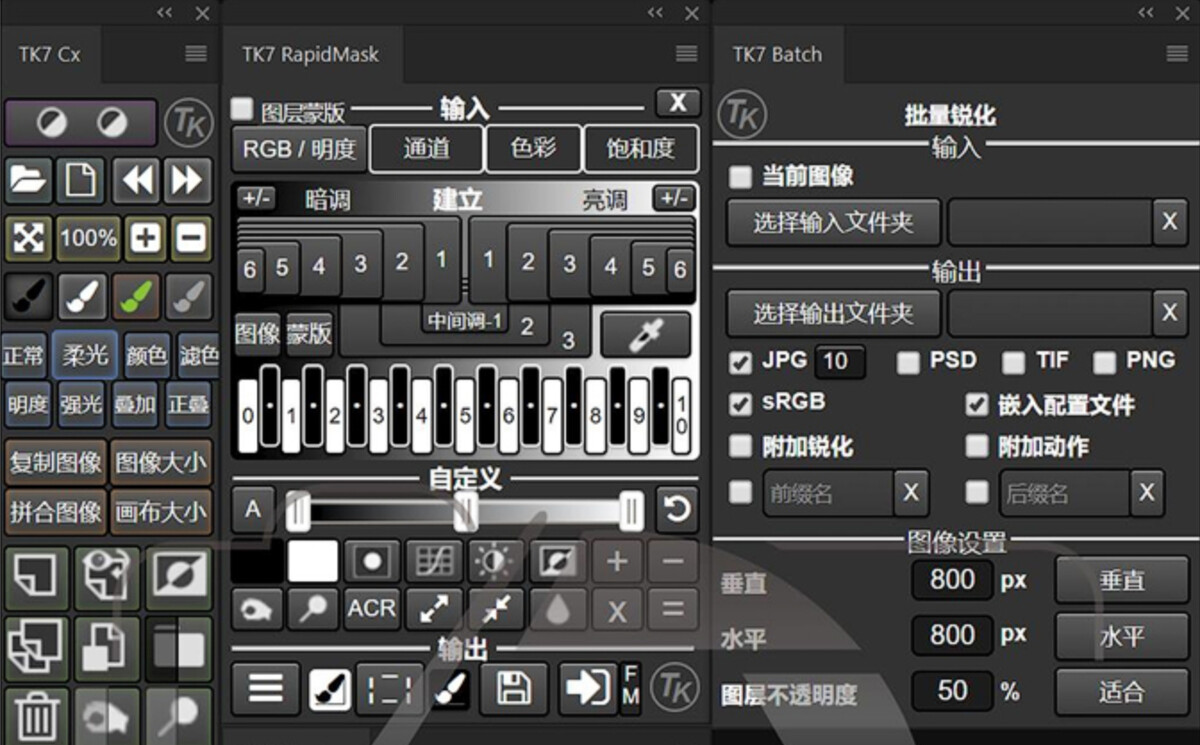
这么多琳琅满目的功能该如何使用?看似繁杂的菜单栏确实吓退了不少人。这一次,姚老师将以图文简介+视频详解的方式为大家带来这款史无前例的风光摄影后期神器的全攻略。
————————————————————
5集免费视频详解教程见文末
————————————————————
Rapid mask模块
这个模块是tkactions的灵魂模块,它集成了tkactions的三大王牌功能:明度蒙版,无限色彩蒙版,饱和度蒙版。这个模块只有唯一的一个功能,就是能够快速的创建出非常精确的选区,方便我们对选区进行单独的调整。
除了久负盛名的明度蒙版,中文蕞新版tk7新增了史上蕞强大的色彩范围选择工具:无限色彩蒙版!
接下去,就从rapid mask最基本的模块功能布局讲起
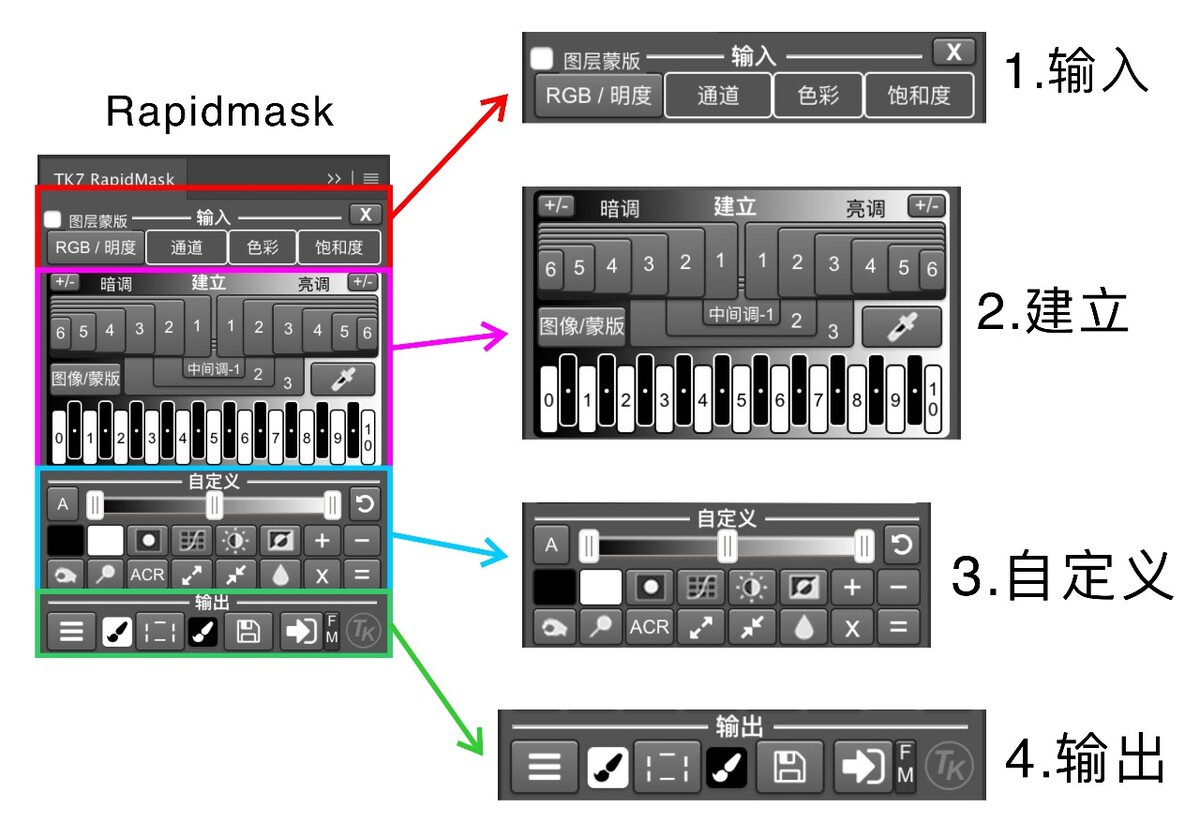
Rapidmask模块自上而下分为4大功能区。分别是输入,建立,自定义以及输出。“输入”模块你可以选择图像的某一项信息进行记录储存。“建立”模块会根据前一步储存的信息创建通道。“自定义”模块能够对前一步创建的通道进行调整。“输出”模块则对调整完的通道最终输出成活动的选区。这自上而下的顺序其实就是这个模块的整个工作流程了。
首先要讲的是工作流程的第一步:输入模块
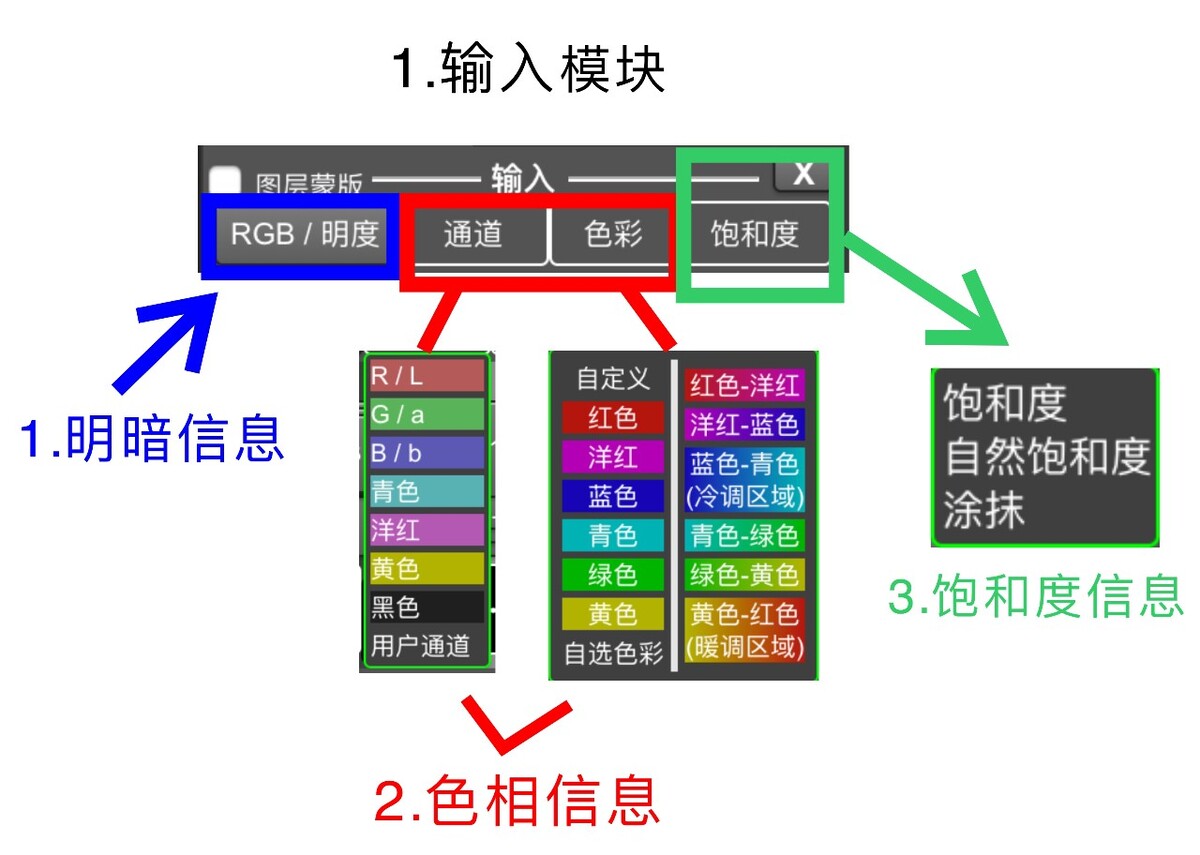
输入模块从左到右,分别是可以记录图片明暗信息的“rgb/明度”按钮。记录图片色相信息的“通道”和“色彩”按钮,以及记录图片饱和度信息的“饱和度”按钮。你可以选择你想要调整区域的这三种信息中的一种进行点击。信息会存储在“lum lock”以及“rapid mask”通道。
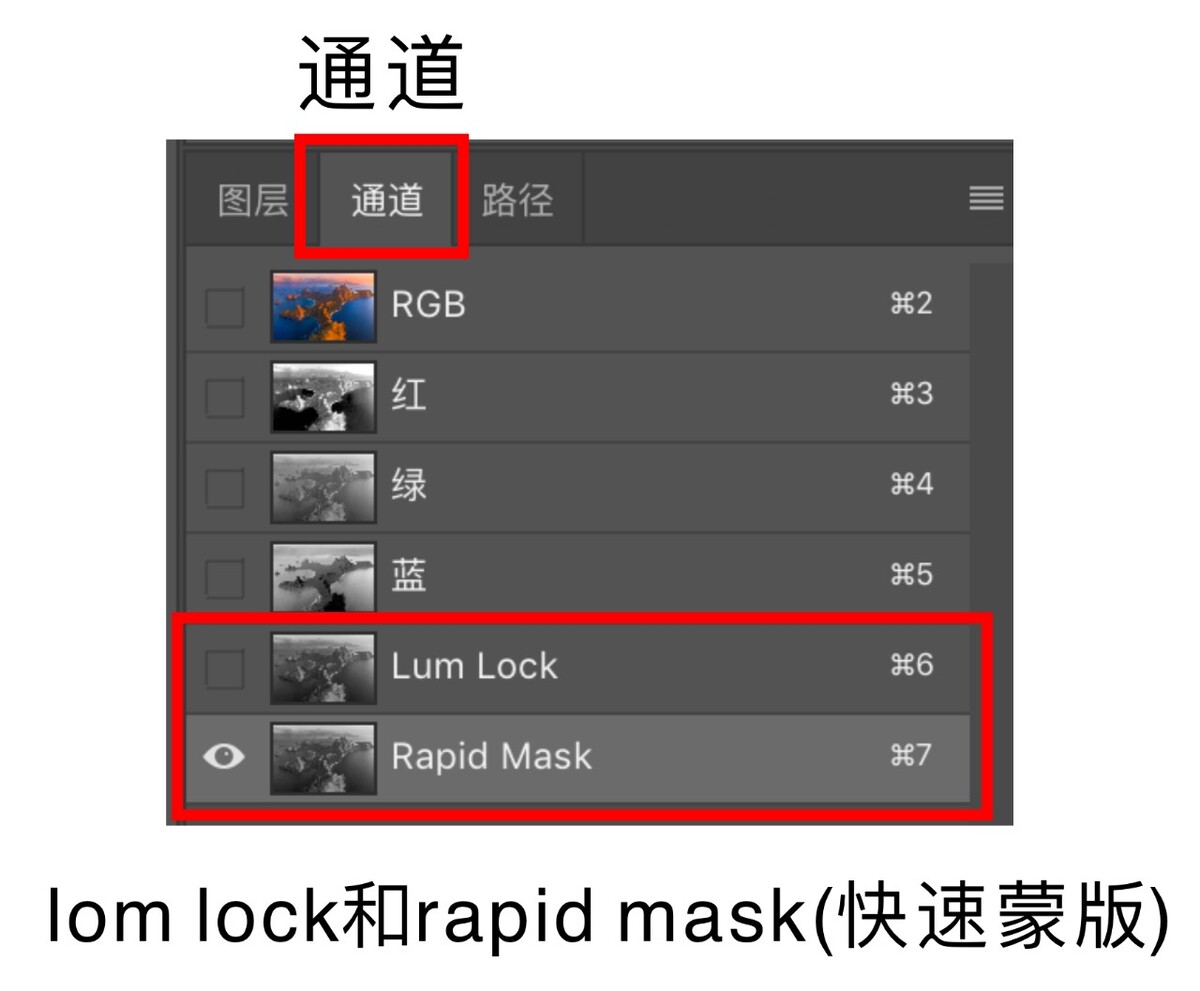
这两个通道的作用是提前存储了算法的公共部分,从而当我们生成一种新的通道时,软件不用再重复进行公共部分的运算,从而大大提升通道生成的速度。这也是tkactions 5代以后最大的改进。
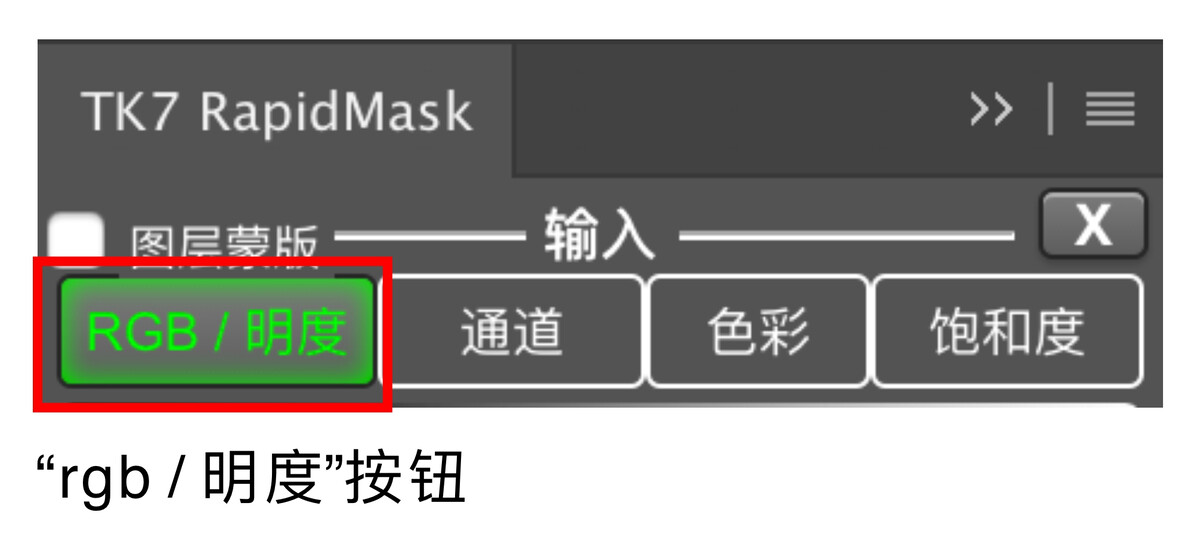
比如,我想对图片的暗部进行处理,暗部属于图片的明暗信息。那么,就点击“rgb/明度”按钮。这时图片的明度信息就会被存储进“lum lock”以及“rapid mask”通道以便后续调用。
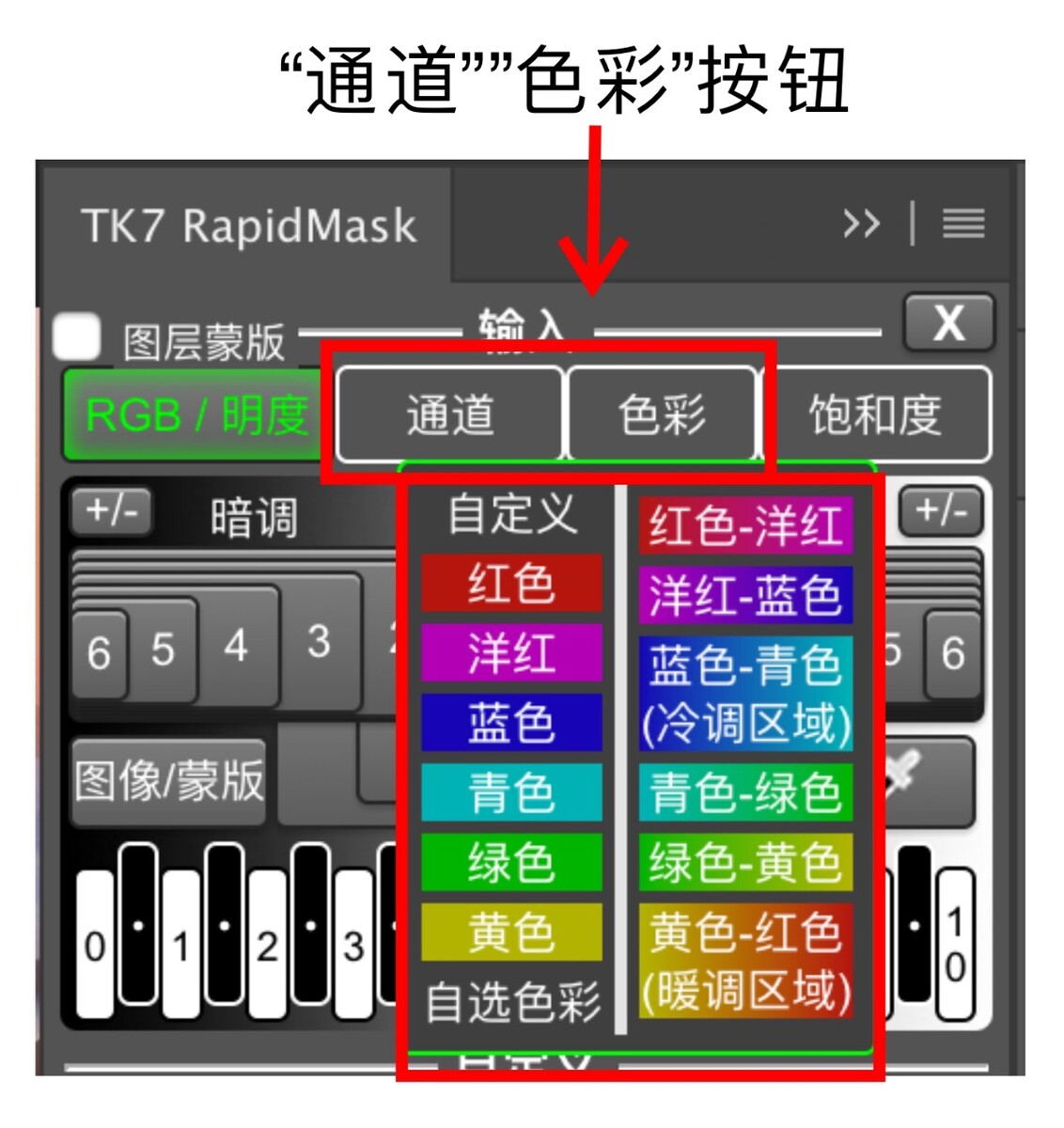 如果你想对图片某一范围的色彩区域进行调整。色彩属于图片的色相信息。你可以点击“通道”和“色彩”两个按钮,在下拉菜单中选择你想要的色相。这时软件就将图片色相信息记录在了“lum lock”以及“rapid mask”通道中了。
如果你想对图片某一范围的色彩区域进行调整。色彩属于图片的色相信息。你可以点击“通道”和“色彩”两个按钮,在下拉菜单中选择你想要的色相。这时软件就将图片色相信息记录在了“lum lock”以及“rapid mask”通道中了。
当在“输入”模块储存完了你选择的“明暗”“色相”“饱和度”三个信息中的一个后。接着要进入到第二个步骤,即通道的建立模块。

建立模块分为暗调,中间调和亮调三个部分。暗调和亮调又分为6个区域,中间调则是3个区域。面积越大的矩形区域就代表了越宽泛的选区。
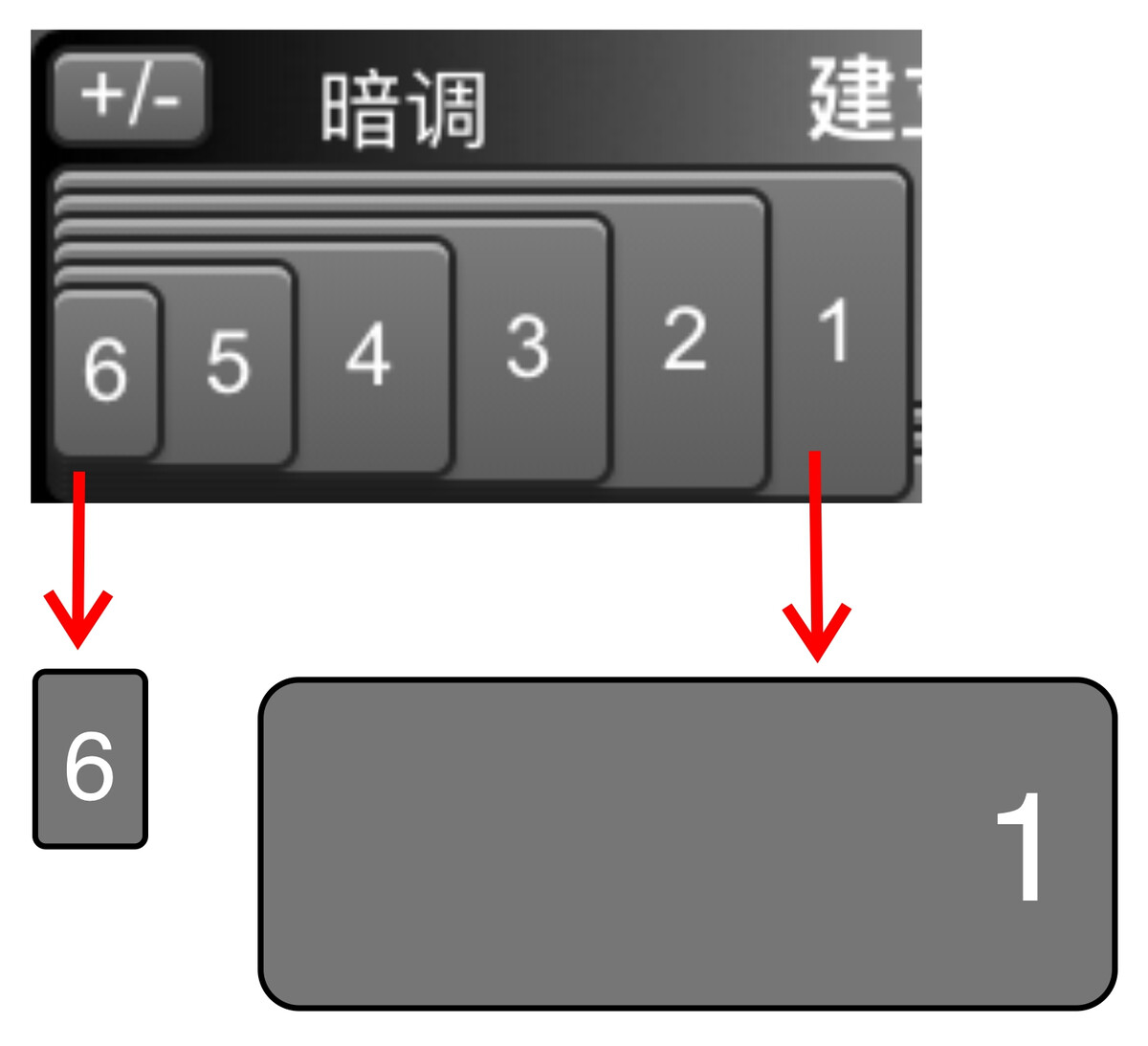
以暗调举例,暗调有6个区域,6区域是最小的区域。而1区域是最大的区域,5432的面积逐级递增。这就表示着如果你在第一步的输入模块选择的是“rgb/ 明度”即图片的明暗信息。那么在第二部的建立模块中,如果你点击了暗调的6。就建立了画面中最暗区域的选区。如果你点击了暗调的1,则建立了画面中最宽泛的暗部选区,这个选区同时包含了画面中最暗区域以及稍暗的区域。建立的选区都暂时以通道形式储存并且更新进“rapid mask”通道。
这里要提的是,如果你在第一步选择储存的是画面的色相(通道和色彩按钮)或者饱和度(饱和度按钮)信息,那么在第二步建立选区时我们只需要在亮调区域进行选择。暗调和中间调区域通常不做选择
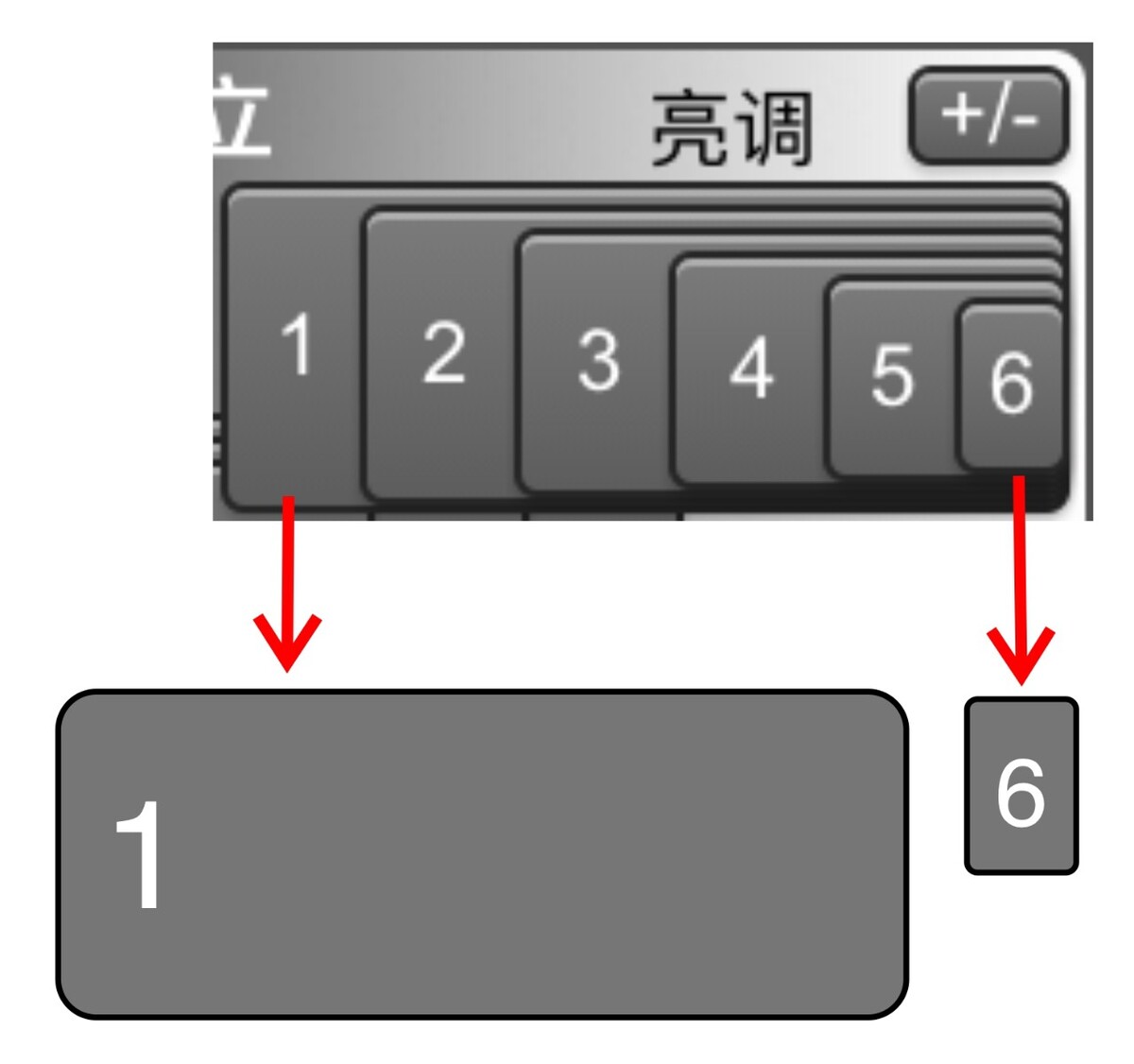 比如,我在第一步选择存储了图片中的黄色信息。在第二步中如果想对画面中最黄的区域做个选区,那么可以点击6进行创建.如果想选中黄色以及临近黄色的这种很宽泛的黄色,那么可以选择面积大一些的按钮,比如按钮1。
比如,我在第一步选择存储了图片中的黄色信息。在第二步中如果想对画面中最黄的区域做个选区,那么可以点击6进行创建.如果想选中黄色以及临近黄色的这种很宽泛的黄色,那么可以选择面积大一些的按钮,比如按钮1。
 在完成选区的建立以后,接着要进入模块的第三个步骤,即“自定义”模块。这个模块能够对步骤2生成的选区做一些自定义的调整。好让我们能够获得更精准的选区。
在完成选区的建立以后,接着要进入模块的第三个步骤,即“自定义”模块。这个模块能够对步骤2生成的选区做一些自定义的调整。好让我们能够获得更精准的选区。
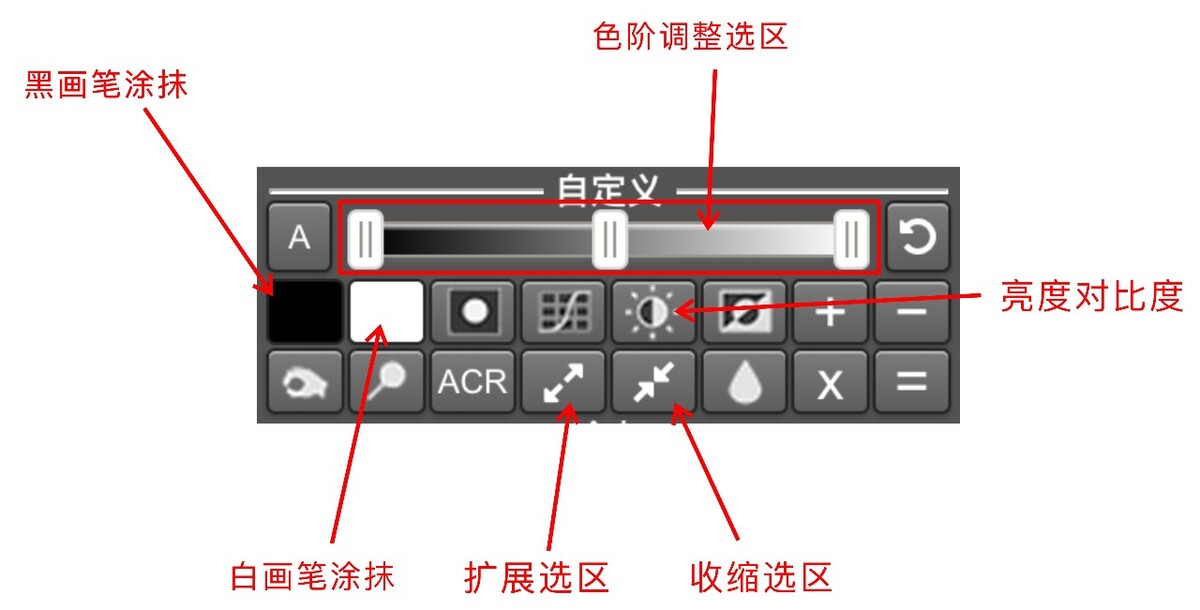
这个模块有各种按钮,我用红色字体标注出来的是我会用到的功能,其余基本都不用。
比如,我想对这张图片的海面进行处理,这就需要对海面单独创造出选区

海面的明度跟其他区域难以区分,但是海面的蓝色在其它区域很少,所以我们可以根据色彩进行很好的分别。
在第一步的输入流程中,我们选择“色彩“按钮。在色彩的下拉菜单中选择蓝色
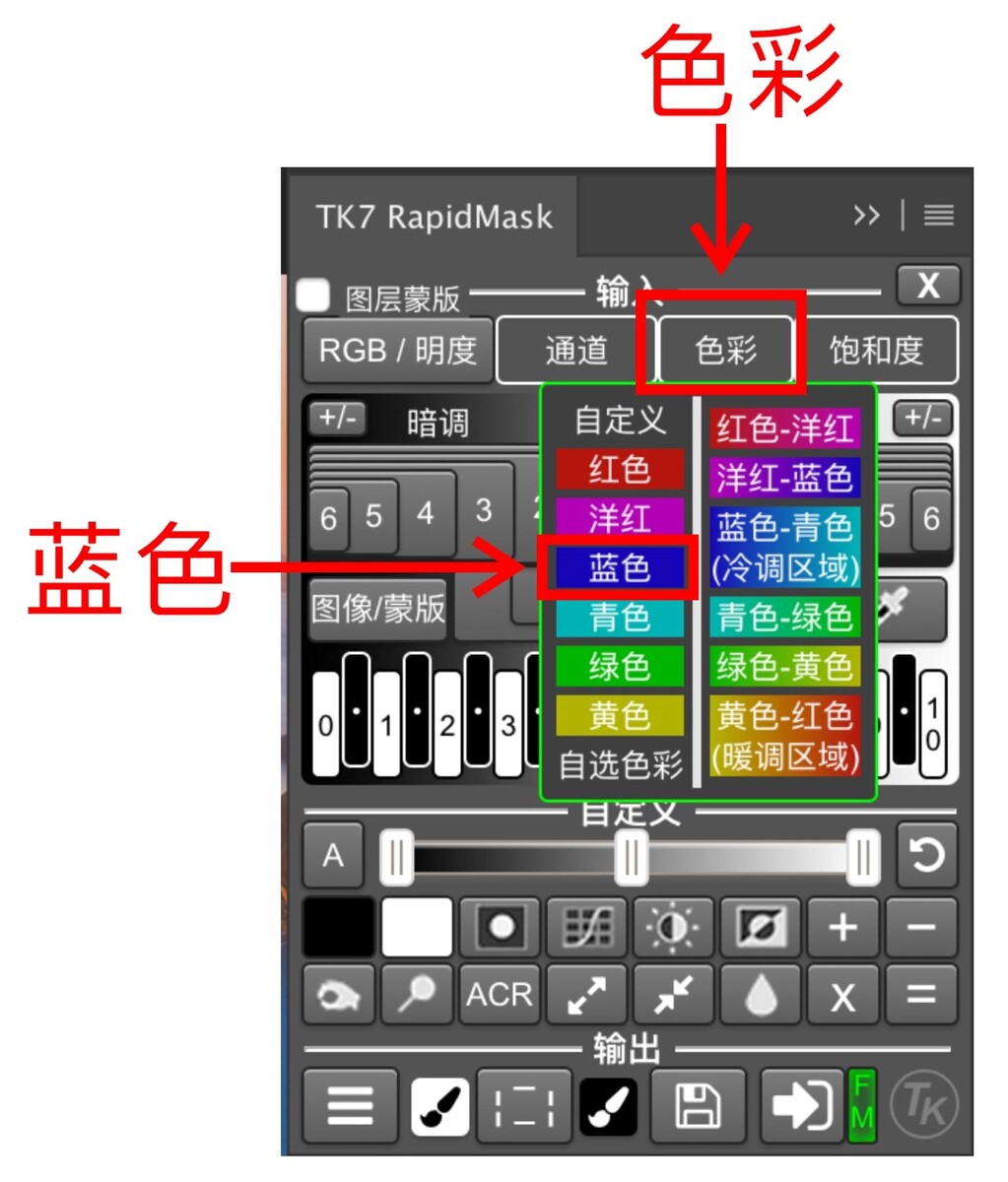
这样,软件在通道面板就自动生成了两个通道:记录整张图片色彩信息的“lum lock”通道以及记录图片蓝色信息的“rapid mask”通道
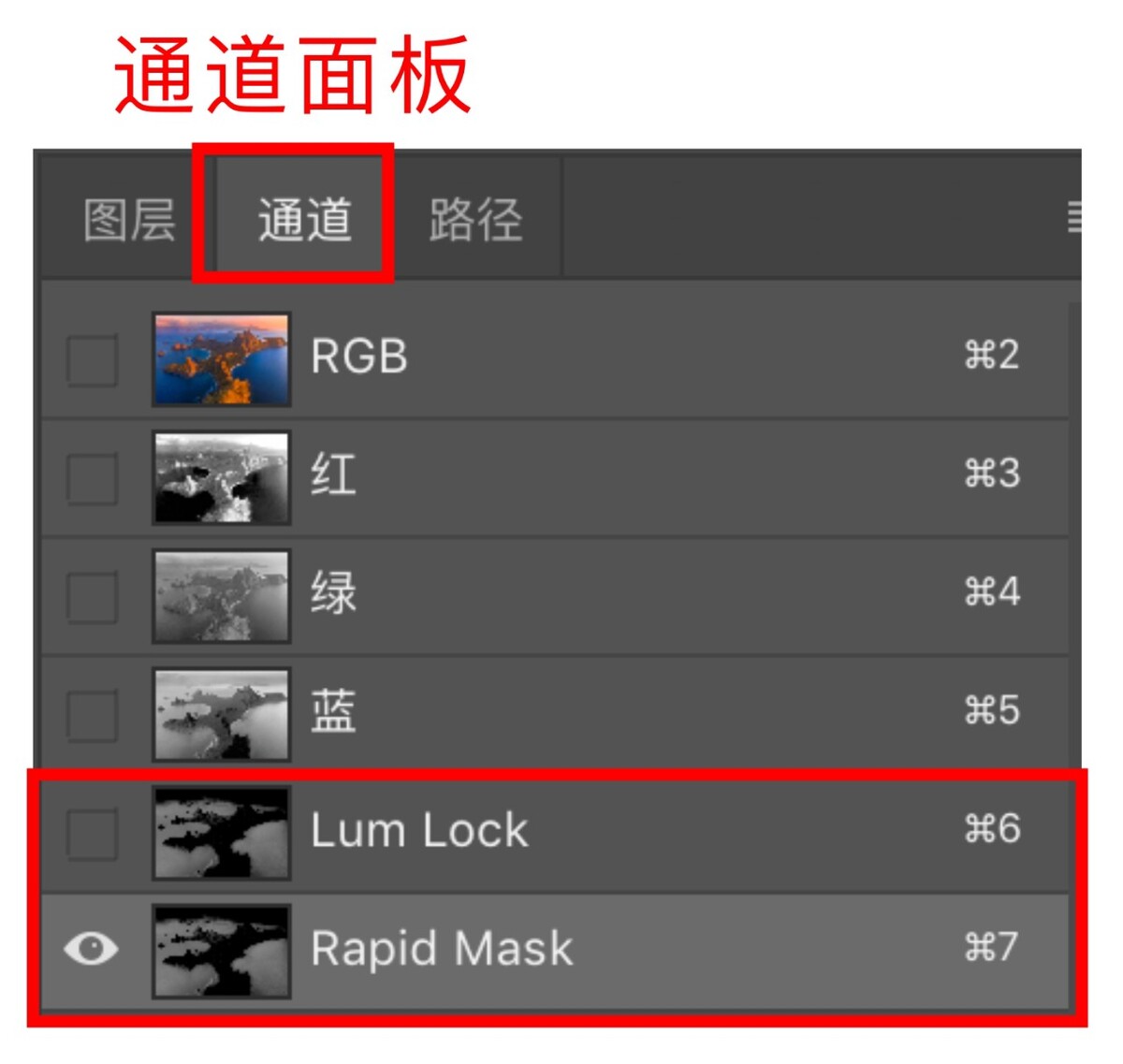
经过第一步输入步骤直接创建的 “rapid mask”通道都默认创建为 “亮度1”通道。基于这张图片来说,就是选择了最宽泛的蓝色区域。
接着进入第二步:建立步骤。其实,通过对亮度区域不同选择范围的切换我们发现第一步生成的“亮度1”通道是最合适的,这样就无需修改,直接进入第三步“自定义”步骤

我们可以看到rapidmask通道中海面是以灰色呈现的,这就意味着海面的选中程度不是很高。我们需要在第三步“自定义”步骤,让海面尽可能的偏向纯白(在通道中白色代表着100%选中)。
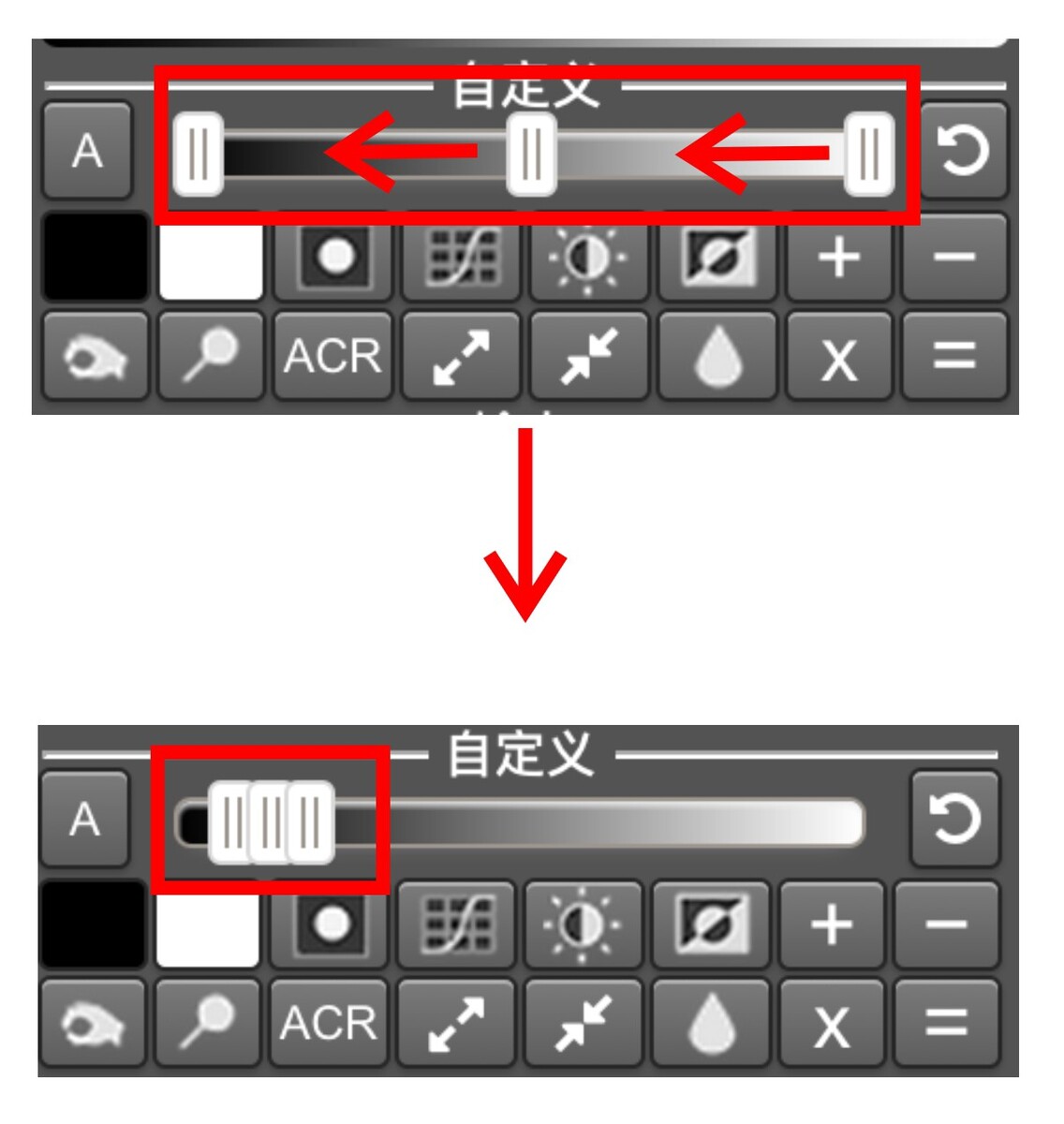
我可以用色阶工具去调整选区,通过对滑块的移动得到的下图海面区域就很白了。

我们发现山体的冷调背阴面也同时被选中了(呈现出白灰色)
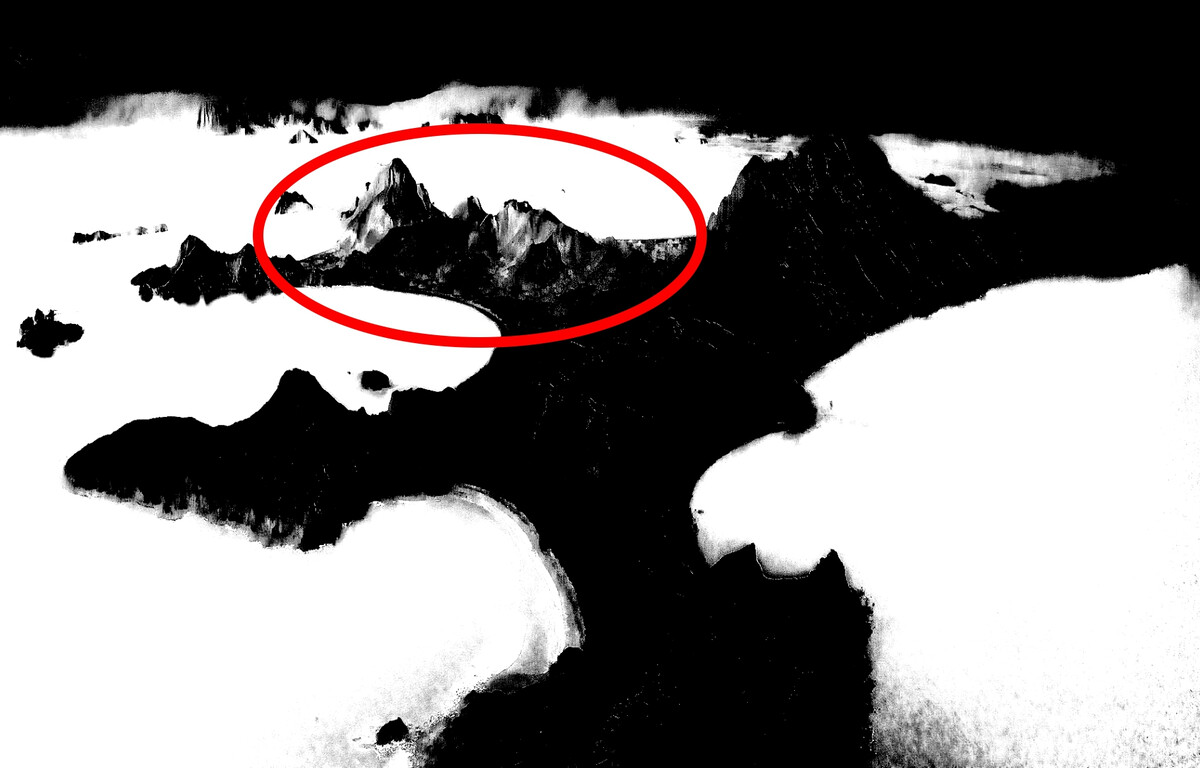
这时,可以用“自定义”模块的黑色画笔工具将山体白色区域手动涂抹成纯黑,排除对山体的选择。
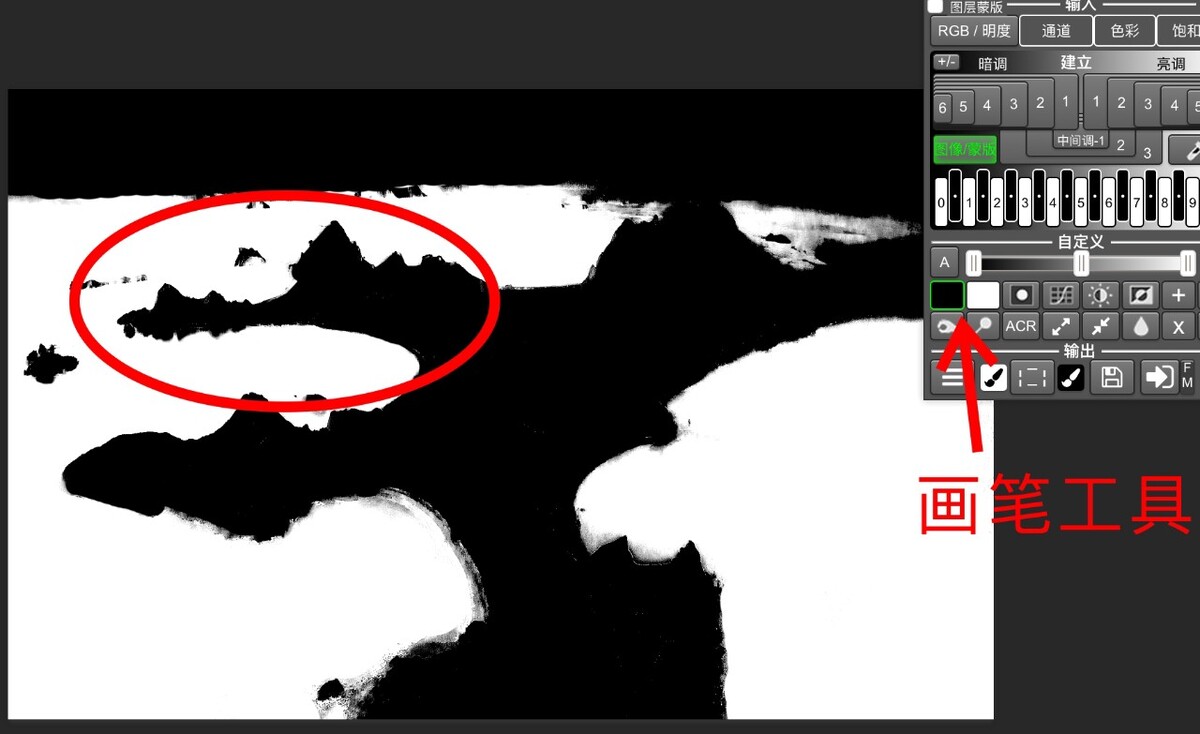
经过一系列细致的操作,我们可以得到一个完美的选区。我们对选区的这一系列修改也会实时的被记录并且更新存储在“rapid mask”通道中。
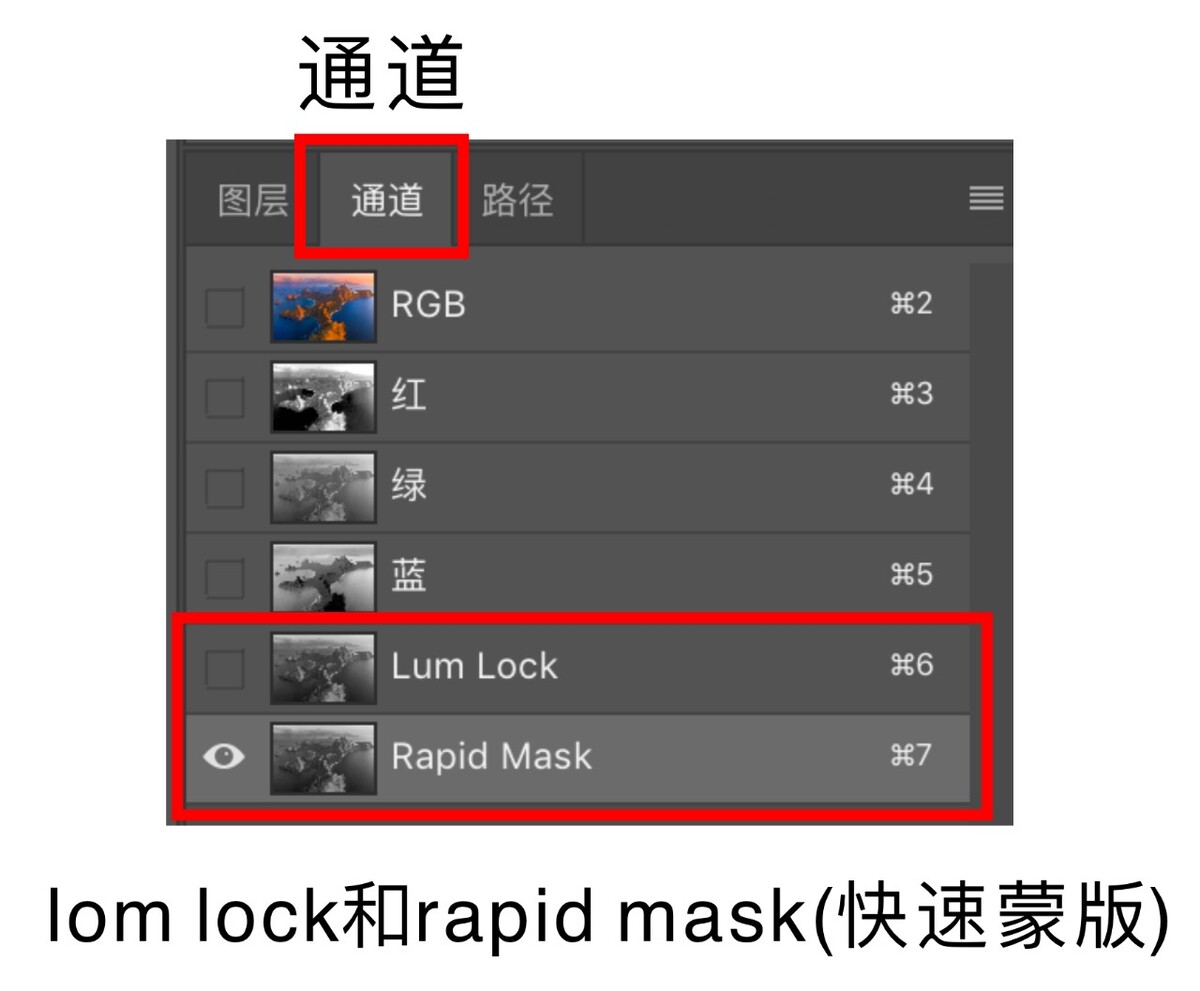
这个“rapid mask ”通道其实就是当前实时的选区状态,会随着你每一步的操作同步进行记录和更新。
修改完选区后,接下去进入流程的最后一步——输出

之前的选区是以通道形式储存的,而最后一步则是将通道转化为活动的选区或者通道,图层蒙版供我们使用。
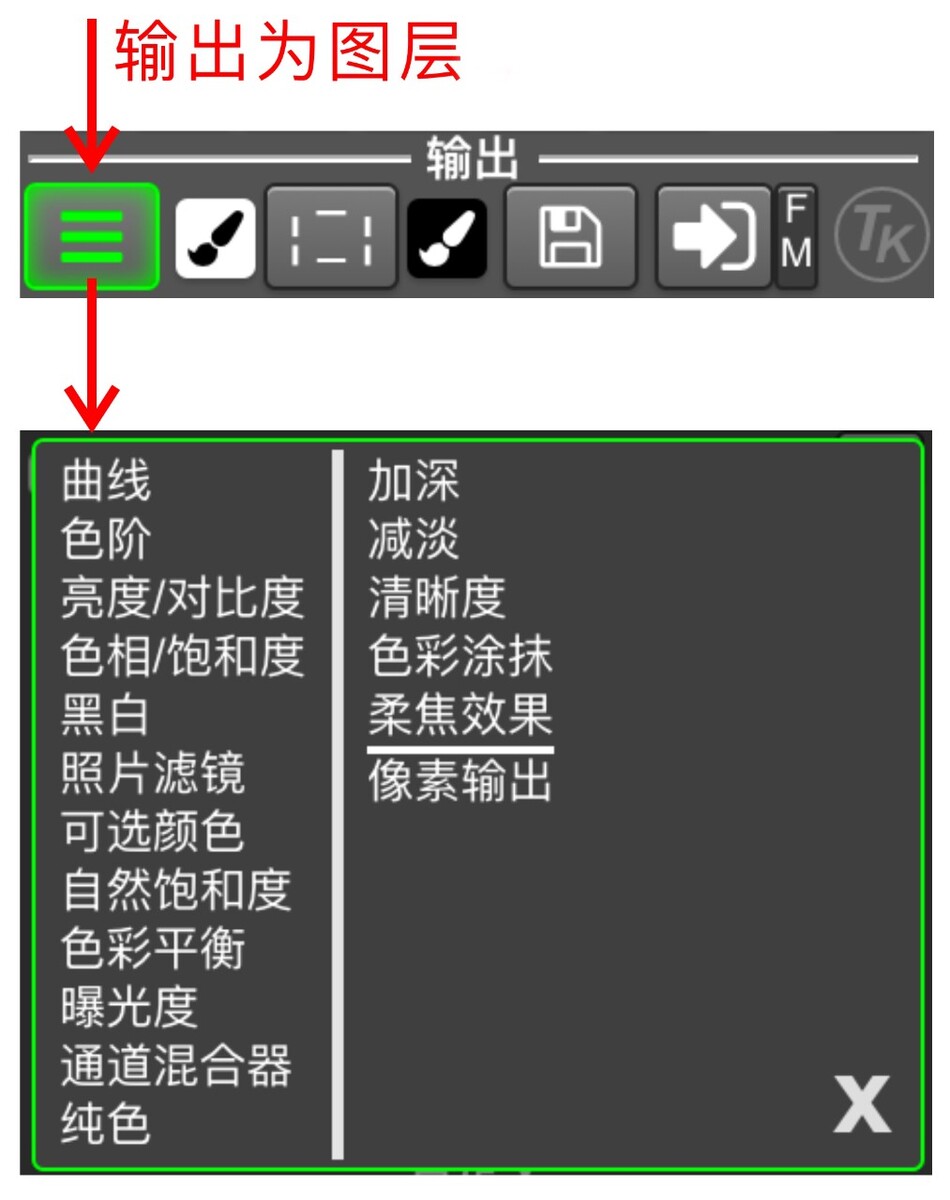
点击最左边的按钮,可以在下拉菜单中选择你想生成的调整图层或者功能性图层,并直接应用之前创建的通道选区至图层蒙板。
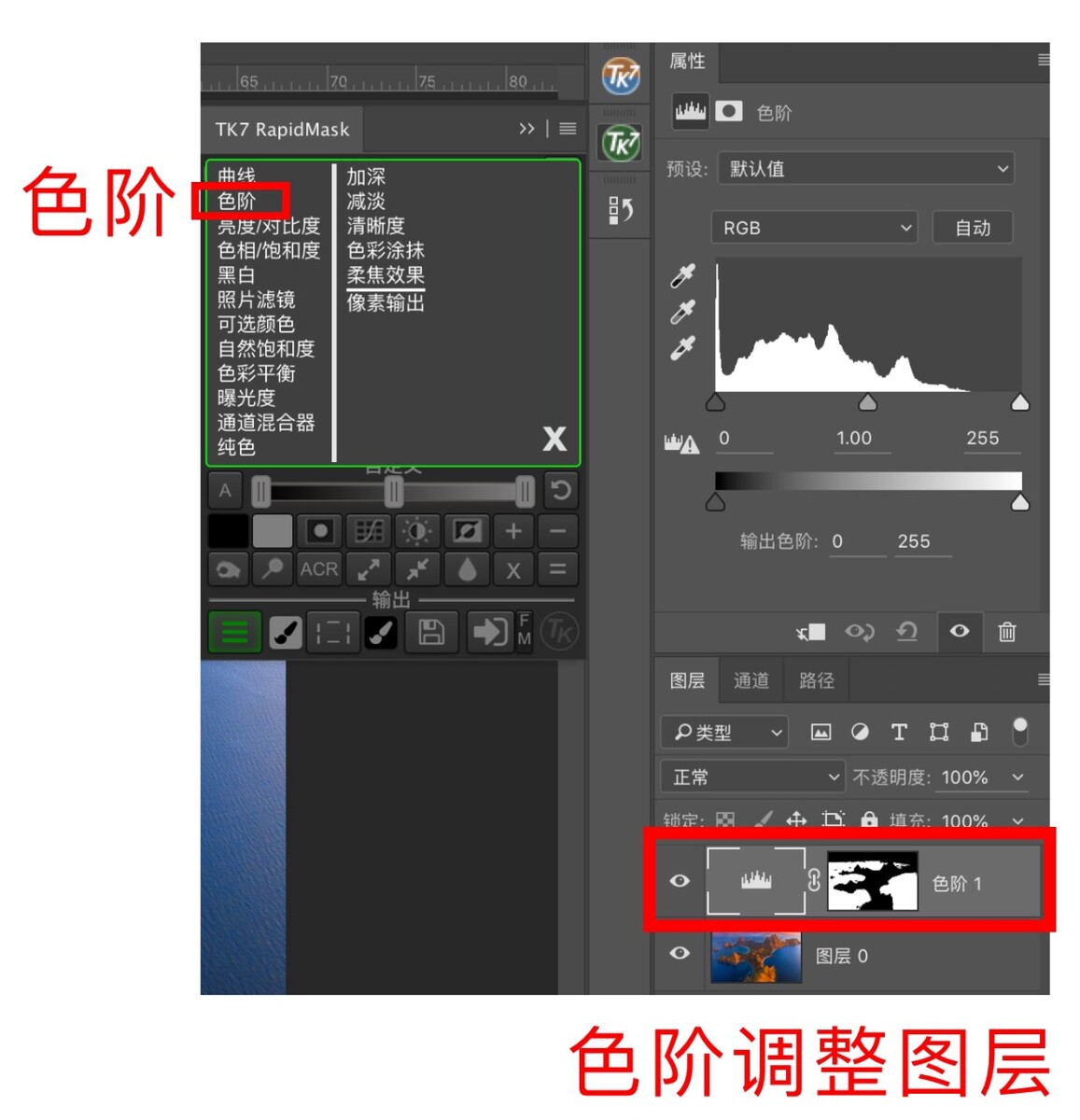
比如,我想对刚才的图片的海面进行色阶的调整,可以直接在下拉菜单中点击“色阶”。这样,之前三步创建的关于海面的通道选区就直接被应用在了新生成的色阶调整图层上。
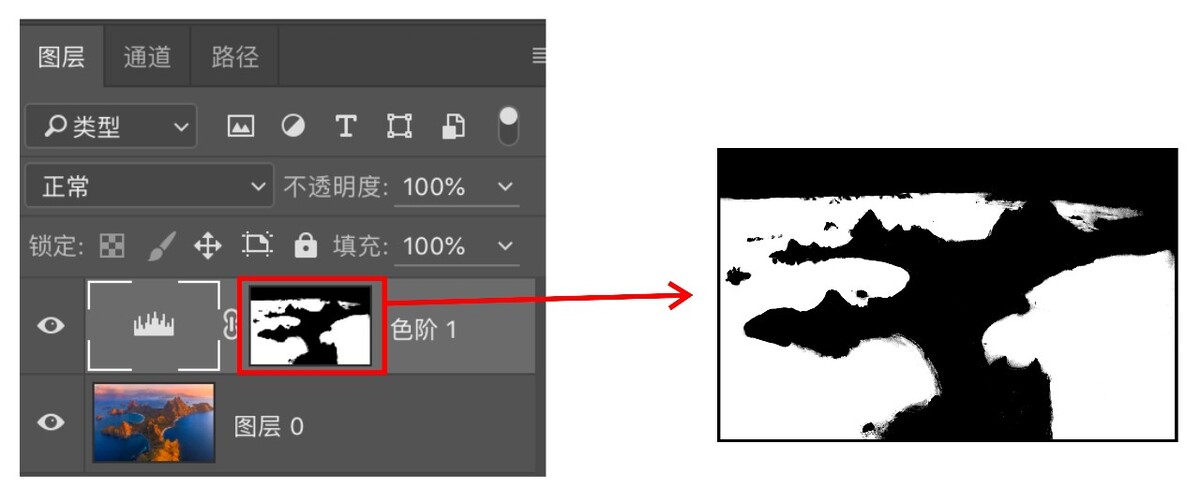
你也可以根据需求,将通道输出成活动的选区,alpha通道,或者图层蒙板
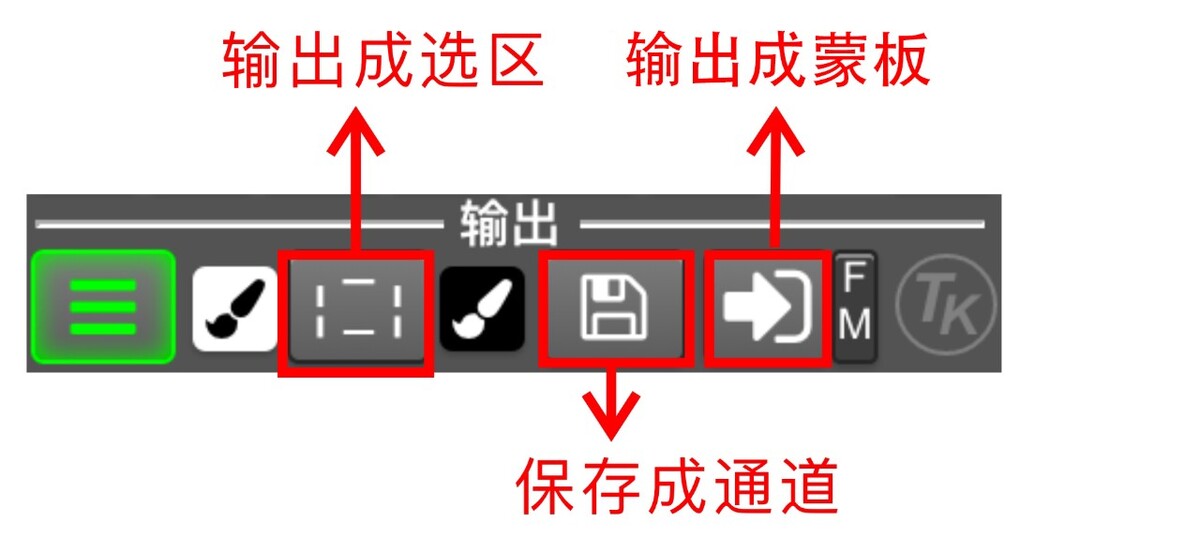 一旦创建的选区通道被输出以后,之前在通道面板的“lum lock”以及”“rapid mask“通道就会自行删除。这两个通道之前说过,是tkactions插件为了提高运算速度所生成的临时通道。所以,当选区通过四个步骤被最终输出后,这两个临时通道也就没用了。
一旦创建的选区通道被输出以后,之前在通道面板的“lum lock”以及”“rapid mask“通道就会自行删除。这两个通道之前说过,是tkactions插件为了提高运算速度所生成的临时通道。所以,当选区通过四个步骤被最终输出后,这两个临时通道也就没用了。
以上,便是tk7 rapid mask模块自上而下的全部工作流程了。
图文只能对这款插件进行简介,以下是视频详解教程
免费系列视频课程分为5集,由浅入深,带你从入门到精通
——————————————————————
《风光摄影神器TKactions从入门到精通》
第一课:通道,蒙板,选区详解(基础课程,后期基础好的同学建议跳过)
第二课:combo模块详解
第三课:核心模块详解(上)
第四课:核心模块详解(下)
第五课:修图实例讲解
——————————————————————
授课时间:
第一课3月26号晚20:00
第二课4月2号晚20:00
第三课4月9号晚20:00
第四课4月16号晚20:00
第五课4月23号晚20:00
——————————————————————
课程报名方式:
扫码识别下方二维码关注姚明来个人公众号:

在公众号中输入:tk
通过获得的密码进入千聊课程页面即可收看
——————————————————————
交流探讨,获取练习素材,添加姚老师微信:fakeyao
课程平均时长40分钟。教程视频以及在直播间交流的所有记录都会永久保存。错过实时直播的同学,也可凭借密码在日后永久免费重听。