 色彩,明暗和虚实是风光照片中非常重要的三个元素,继《所有变亮和变暗的方法都全了》和《所有锐化和柔化的效果都全了》的文章后,这篇文章我将对所有色彩调整的方法做一个汇总。告诉大家常用的色彩调整技巧和利弊。
色彩,明暗和虚实是风光照片中非常重要的三个元素,继《所有变亮和变暗的方法都全了》和《所有锐化和柔化的效果都全了》的文章后,这篇文章我将对所有色彩调整的方法做一个汇总。告诉大家常用的色彩调整技巧和利弊。
1.可选颜色
这个命令可以在图层面板下方的调整图层的菜单中找到
 在颜色选项中提供了9种可供调节的色彩,最后的黑白灰三色则可以针对画面中的高光,暗部,中间调进行色彩的调整。
在颜色选项中提供了9种可供调节的色彩,最后的黑白灰三色则可以针对画面中的高光,暗部,中间调进行色彩的调整。
 选中你想要改变的色彩,在下方的滑条中通过对滑块的左右移动来改变色相
选中你想要改变的色彩,在下方的滑条中通过对滑块的左右移动来改变色相
 在调整前首先要明白的是各种色彩相互间的关系。
在调整前首先要明白的是各种色彩相互间的关系。
 红和青,黄和蓝,洋红和绿色分别是三组对立色,此消彼长。
红和青,黄和蓝,洋红和绿色分别是三组对立色,此消彼长。
如果我想让画面中的红色更加红一些,更接近日落时分的色彩,那么将青色的滑块向左移动:
 因为红和青是对立色,所以减少青色相当于增加红色,这样红色就会更红。
因为红和青是对立色,所以减少青色相当于增加红色,这样红色就会更红。
下面这个公式则是不同色彩间互相混合的公式:
 红=黄+洋红,绿=青+黄,蓝=青+洋红
红=黄+洋红,绿=青+黄,蓝=青+洋红
根据公式可知:红=黄+洋红。所以,如果想让画面中的红色更加红一些,另一种方法可以是同时将黄色以及洋红滑块向右移动到相同的数值。
 如果黄色增加的数量大于洋红,相当于在增加红色的同时加入了更多的黄色。最终,红色的色相会偏橙色一些。
如果黄色增加的数量大于洋红,相当于在增加红色的同时加入了更多的黄色。最终,红色的色相会偏橙色一些。
在可选颜色的颜色选项中的其余的色彩调节也都遵循以上两图的公式,可以举一反三。
 而最后的黑色滑块,用于调节画面中某一色彩的明暗度。向右移动可以让所选的色彩更加深沉和浓郁,而向左移动,则变的清新亮丽。
而最后的黑色滑块,用于调节画面中某一色彩的明暗度。向右移动可以让所选的色彩更加深沉和浓郁,而向左移动,则变的清新亮丽。
总结:可选颜色可以针对画面中的某一色彩进行单独的调整,而不会影响其它色彩。经常用于对某几种色彩的精细刻画。
2.色彩平衡
同样,色彩平衡调整图层可以在图层面板下方的调整图层菜单中找到
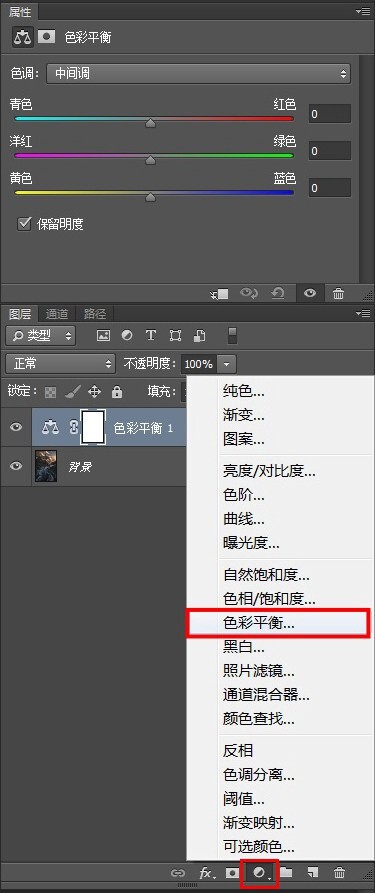 色彩平衡界面有三个滑块条,分别是红青,黄蓝和洋红绿
色彩平衡界面有三个滑块条,分别是红青,黄蓝和洋红绿
 比如我想给暗部添一些冷调,那么选择“阴影”,将黄蓝滑块往右移动,这样画面的暗部就变冷了。
比如我想给暗部添一些冷调,那么选择“阴影”,将黄蓝滑块往右移动,这样画面的暗部就变冷了。
 总结:色彩平衡可以迅速的大范围的调整画面中暗部,中间调和高光处的色彩,通常用于精细处理前给画面定一个基本的色彩影调。而对于某种色彩的精细调整就需要用到其他的命令了。
总结:色彩平衡可以迅速的大范围的调整画面中暗部,中间调和高光处的色彩,通常用于精细处理前给画面定一个基本的色彩影调。而对于某种色彩的精细调整就需要用到其他的命令了。
3.色相饱和度
 通常的用法是点击界面中的“手势符号”,这时将光标移到图片处光标变成吸管工具,在图片中点击取样
通常的用法是点击界面中的“手势符号”,这时将光标移到图片处光标变成吸管工具,在图片中点击取样
 这里我想改变画面中蓝色的色相,点击手势图形,移动到画面处选取蓝色
这里我想改变画面中蓝色的色相,点击手势图形,移动到画面处选取蓝色
 然后通过移动下方的色相滑条对该色彩的色相进行改变
然后通过移动下方的色相滑条对该色彩的色相进行改变
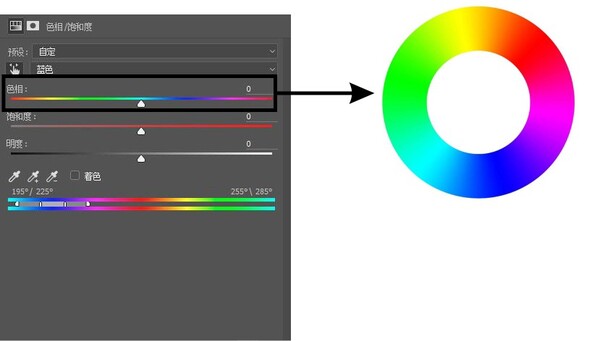 色相的滑条其实就是一个色相环展开后的样子,你可以将选取的某一颜色改变成色相环中的任意色彩。而饱和度,明度滑条可以对色彩的饱和度,明暗进行调整。
色相的滑条其实就是一个色相环展开后的样子,你可以将选取的某一颜色改变成色相环中的任意色彩。而饱和度,明度滑条可以对色彩的饱和度,明暗进行调整。
总结:色相饱和度功能可以将选中的色彩迅速变成你想要的色相,一般用于画面中某种色彩不和谐时变换成另一种更加合适的颜色
4. Camera Raw滤镜
Cameraraw在photoshop升级到cc版本后成为了独立的滤镜。从此,jpg格式的图片也能应用到raw格式的快速的调整和处理。
 最上方白平衡一栏,通过对色温和色调的组合能够快速改变画面的冷暖色调。
最上方白平衡一栏,通过对色温和色调的组合能够快速改变画面的冷暖色调。

总结:经过反复实践,cameraraw滤镜中的白平衡调整出来的色彩比色彩平衡的效果更加真实,是我经常会用到的对画面进行大面积色调处理的功能
5.照片滤镜
照片滤镜同样在调整图层的菜单中,通过对不同色彩滤镜的选用来改变画面的色调
 还可以单击颜色处调出拾色器进行颜色的自定义
还可以单击颜色处调出拾色器进行颜色的自定义
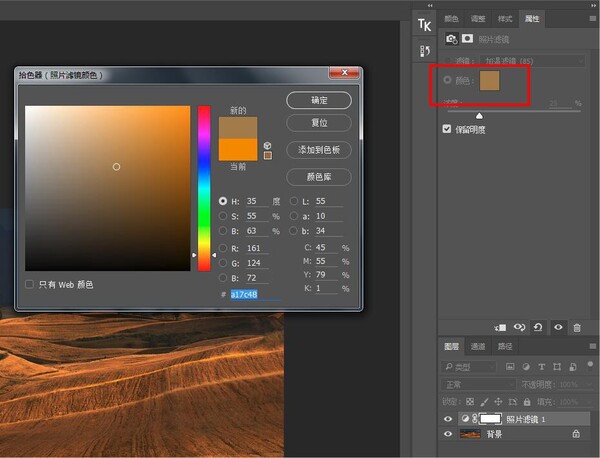
总结:这个照片滤镜功能很少使用,完全可以用cameraraw的白平衡进行调整,而且操作更加简单直观。
6.画笔上色
用彩色的画笔在想要上色的地方涂抹,这个技术相较于调整图层能够更精细的控制画面局部的色彩,出来的效果也更加细腻和逼真。
1. 首先,建立一个填充50%中性灰的柔光图层。按住alt键的同时点击图层面板处的创建空白图层
 在弹出来的面板中先选择模式为“柔光”,再勾选“填充柔光中性色(50%灰)”
在弹出来的面板中先选择模式为“柔光”,再勾选“填充柔光中性色(50%灰)”
 2.接着点击确定,就在图层面板生成了一个填充灰色的柔光图层,这个图层就相当于一个穿透性的调整图层,你在上面的任何操作都不会破坏原图的像素。而这个图层就是你作画的画板了
2.接着点击确定,就在图层面板生成了一个填充灰色的柔光图层,这个图层就相当于一个穿透性的调整图层,你在上面的任何操作都不会破坏原图的像素。而这个图层就是你作画的画板了
 3.然后,选用画笔工具,双击前景色,这时候跳出来拾色器面板,选择你想要附着的颜色。这张图我想要增强日落时云层的颜色,那么就选择橙红色
3.然后,选用画笔工具,双击前景色,这时候跳出来拾色器面板,选择你想要附着的颜色。这张图我想要增强日落时云层的颜色,那么就选择橙红色
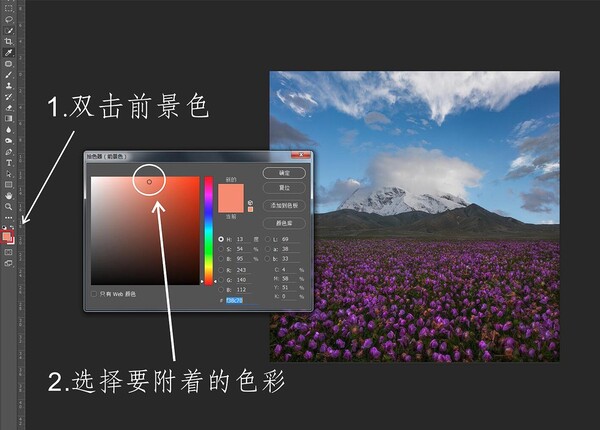 4.接着用低透明度的画笔在想要上色的地方涂抹。经过一番着色,这是最后的效果:
4.接着用低透明度的画笔在想要上色的地方涂抹。经过一番着色,这是最后的效果:
 我截取着色前后云的局部进行对比,可以发现色彩比较自然,并没有太多的违和感
我截取着色前后云的局部进行对比,可以发现色彩比较自然,并没有太多的违和感


上述的方法在颜色附着的同时还会影响上色区域的明暗,如果我们不希望影响明暗,通常会用到下面的方法。它只改变色相,不会影响亮度。
 这是三年前我在新疆拍摄的峡谷地貌,这里也同时是一个矿区,峡谷岩壁上五颜六色的就是一些矿物质显现的色彩。假如,我想把图片中红色岩石的色彩也变成青色,但我又不想影响这部分区域的亮度,方法很简单,还是新建一个空白图层,稍有区别的就是将图层的混合模式改为“颜色”。
这是三年前我在新疆拍摄的峡谷地貌,这里也同时是一个矿区,峡谷岩壁上五颜六色的就是一些矿物质显现的色彩。假如,我想把图片中红色岩石的色彩也变成青色,但我又不想影响这部分区域的亮度,方法很简单,还是新建一个空白图层,稍有区别的就是将图层的混合模式改为“颜色”。
 接着用吸管吸取上面岩壁青色的色彩,用画笔对想要着色的区域进行涂抹
接着用吸管吸取上面岩壁青色的色彩,用画笔对想要着色的区域进行涂抹
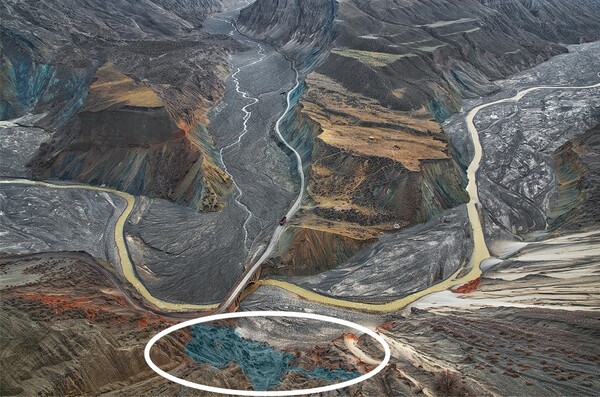
上图画圈的区域就是经过画笔上色以后的地方,由原来的橘红色变成了青蓝色,完全改变了色相但却没有影响明度。
总结:上色的方法有很多,而用画笔上色,一定是更精细的一种。
7. 曲线调整图层
点击加载曲线调整图层,默认的是RGB,这时拉动曲线,此时调整针对的是画面的明暗。
 下拉菜单,有红,绿,蓝三原色的选项,选中你想要调整的颜色,通过对曲线的曲度控制来给画面中的暗部,中间调和高光着色
下拉菜单,有红,绿,蓝三原色的选项,选中你想要调整的颜色,通过对曲线的曲度控制来给画面中的暗部,中间调和高光着色
 曲线调整图层的曲线之下是图片的直方图,X轴从左至右分别是图片的暗部,中间调和高光。
曲线调整图层的曲线之下是图片的直方图,X轴从左至右分别是图片的暗部,中间调和高光。
 选中某种色彩,将曲线向上拉是给画面对应的明度区域加上某种颜色,而向下拉是给对应的明度区域加上该颜色的对立色。
选中某种色彩,将曲线向上拉是给画面对应的明度区域加上某种颜色,而向下拉是给对应的明度区域加上该颜色的对立色。
比如,我选中红色,将曲线拉成如图的曲形:
 高光区域,曲线向上,所以高光加红。暗部区域,曲线向下,所以暗部加入的是红色的对立色:青色。中间调部分,从中间到高光处的区域曲线向上,所以变红。而从中间到暗部的那一部分较暗的中间调,曲线向下,所以变青。
高光区域,曲线向上,所以高光加红。暗部区域,曲线向下,所以暗部加入的是红色的对立色:青色。中间调部分,从中间到高光处的区域曲线向上,所以变红。而从中间到暗部的那一部分较暗的中间调,曲线向下,所以变青。
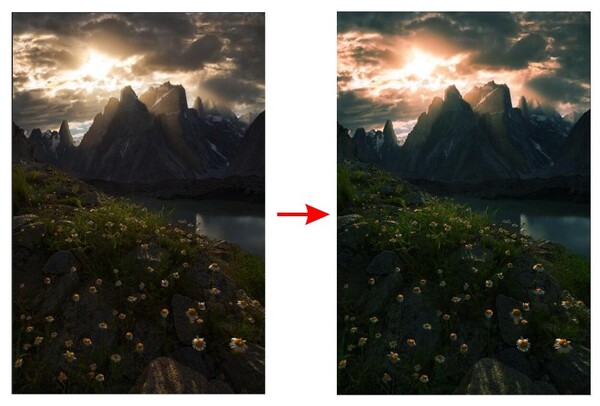 这是调整前后的对比。
这是调整前后的对比。
同理,当曲线调整图层选择的是绿和蓝,那么只要记住它们的对立色洋红和黄,再结合曲线所处的明度区域就能够很清楚理解色彩调整的原理和作用的范围了。
总结:曲线调整色彩的方法既能够对画面进行大开大合的全局性调色,也能够对画面中的暗部,中间调,高光进行点对点的精细调整,是很常用的技术。
8.各种滤镜效果
PS软件的开放性使得我们可以用到无数的外挂滤镜,有无数的调色滤镜能够方便的一键制造出色调。比如我们熟悉的nik系列滤镜。但是对于这些滤镜中的色彩效果建议大家还是慎用,因为绝大部分都是些重口味以及不符合实际的色彩。
这些年,我走过很多地方,看过无数美景,尝过无数美食。到最后才发现,最留恋的还是家乡那一片朴质无华的黄黄的海,最怀念的还是母亲做的简简单单的清炒青菜。当你尝试了无数的后期色调和绚丽的ps插件的调色效果。到最后,你可能会发现,原来最极致的后期调色就是还原真实,回归原始——所见所想即所得
极影AdventureX
